How to Arrange UV Mapping?
In 3D modeling, UV mapping is a crucial concept. It allows you to apply 2D images onto the surfaces of 3D models, making them look more realistic. When designing game characters, environments, and other objects, effectively arranging UV mapping is key. This article will delve into how to efficiently arrange UV mapping, helping you improve your workflow and the quality of your models.

Understanding the Basics of UV Mapping
The "U" and "V" in UV mapping refer to the two axes in a 2D texture space. They are distinct from the X, Y, and Z coordinates of a 3D model. The UV mapping process unfolds a 3D surface into a flat plane, allowing images to be mapped onto it. Grasping this concept is vital for arranging UV mapping effectively.
Choosing the Right UV Unwrapping Tool
Before you can arrange UV mapping, you'll need to select an appropriate tool. Most 3D modeling software includes built-in UV unwrapping features. Common tools include Blender, Maya, and 3ds Max. Familiarizing yourself with these tools can simplify the process of unwrapping models and creating UV maps.
1. UV Unwrapping in Blender
In Blender, you can quickly unwrap a model using the “UV Unwrap” feature. After selecting your model, switch to edit mode, press the U key, and choose “Unwrap.” This automatically generates UV coordinates. You can then view and adjust them in the UV editing window.
2. UV Tools in Maya
Maya offers several UV unwrapping methods, such as “Automatic Mapping” and “Planar Mapping.” Depending on your model's shape, select the most suitable method to unwrap the UV coordinates, then make manual adjustments to ensure there are no overlaps.
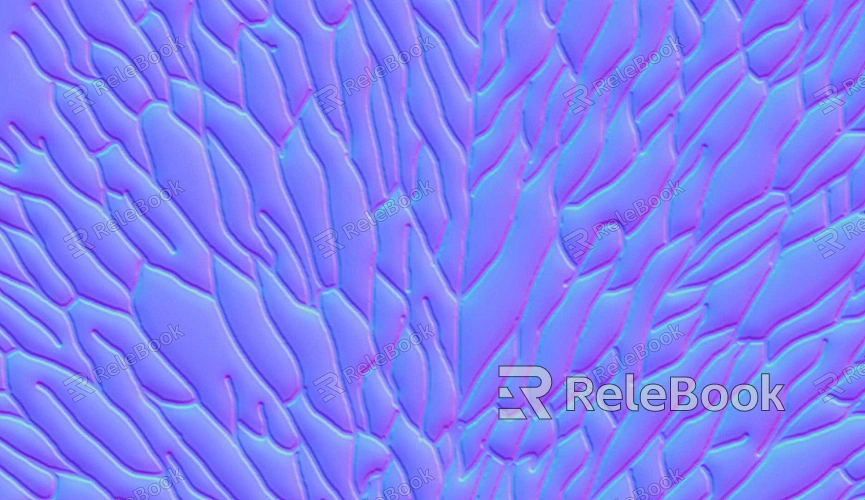
Ensuring No Overlaps in UV Mapping
It's essential to avoid overlaps when arranging UV mapping. Overlaps can lead to texture errors, compromising the model's appearance. In the UV editing window, you can check the arrangement of UVs and make timely adjustments to prevent overlaps.
Optimizing UV Layout
A well-organized UV layout can enhance texture efficiency. Aim to place UV blocks within the same coordinate system, minimizing space. Allocate more space to important detail areas for higher texture resolution.
1. Using Layout Tools
Many 3D software programs offer layout tools to help you automatically arrange UV blocks. For example, Blender's “Pack Islands” function can automatically pack selected UV blocks together, saving time.
2. Manual Adjustments
While automatic tools are convenient, manual adjustments are still necessary. Depending on the model's shape and texture requirements, manually dragging UV blocks can yield better results. Ensure there's adequate spacing between parts to avoid interference.
Checking UV Continuity
UV continuity is vital. Ensure that the arrangement of UV blocks transitions smoothly, which enhances the visual effect when applying textures. Pay special attention to the edges and seams of the model, ensuring seamless connections in UV.
Applying Textures
Once you’ve arranged the UV mapping, you can start applying textures. Choose an appropriate texture image and load it onto the model. Make sure the texture matches the UV layout for the best visual outcome.
1. Using Texture Painting Tools
Some software supports direct painting on models. You can use these tools to paint textures directly onto the UV mapping and see the results in real time. This method is very helpful for quick iterations.
2. Adjusting Texture Parameters
When applying textures, adjust the scaling, rotation, and positioning to ensure the texture fits perfectly. Carefully examine the model from different angles to ensure there are no flaws.
Exporting the Model and Textures
After completing the UV arrangement and texture application, you need to export the model. Be sure to select the correct file format, such as FBX or OBJ, to maintain the integrity of the UV information and textures.
1. Choosing the Right Export Settings
When exporting, check the export settings. Make sure to tick the “Export Textures” option so that the model displays textures correctly when used in other software.
Iterative Checking and Adjusting
Throughout the process, don’t overlook the importance of iterative checking and adjusting. Details make a difference; meticulous adjustments can significantly enhance model quality. Review the UV layout and texture effects, making adjustments as necessary.
Arranging UV mapping is an essential step in 3D modeling. Through careful arrangement and optimization, you can significantly enhance the appearance and quality of your models. I hope this article helps you better understand and operate UV mapping. For more high-quality 3D models and textures, visit the Relebook website to download the resources you need.
FAQ
What are the effects of overlapping UV mapping?
Overlapping UV mapping can lead to texture display errors, affecting the model’s appearance.
How can I avoid having UV blocks too close together?
When laying out UV blocks, ensure to leave adequate spacing, and consider using automatic layout tools for initial organization.
How do I verify the effectiveness of UV unwrapping?
You can apply different textures to the model and observe the effects to ensure there are no flaws.
Why is it important to choose the right texture?
The right texture enhances the model's realism and visual appeal, increasing its attractiveness.
What should I do if I encounter issues during the UV arrangement?
Check the software's help documentation or seek assistance in relevant communities, as experienced users often provide helpful tips.

