How to export 3d model from revit to sketchup
In the fields of architectural design and engineering, Revit and SketchUp are both very popular modeling software. Each has unique features that cater to different design needs. Sometimes, we need to convert models between the two to fully utilize their advantages. This article will guide you through the process of exporting a 3D model from Revit to SketchUp and share some practical tips.
Why Export Revit Models to SketchUp?
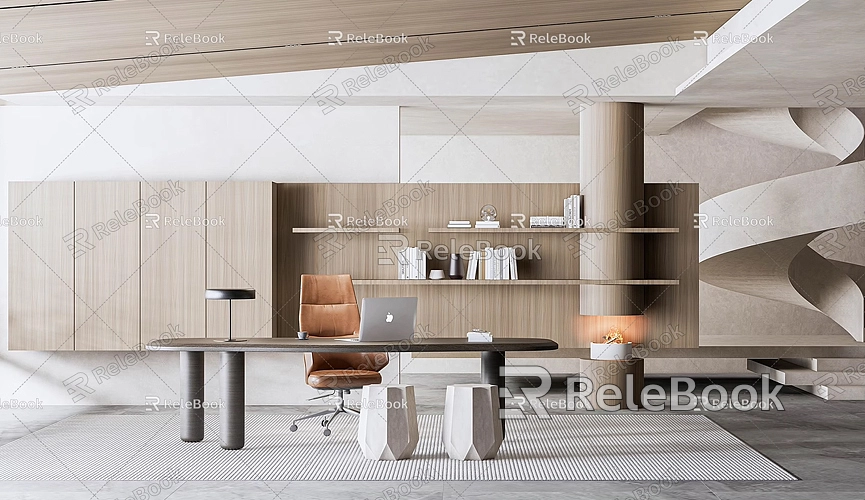
First, Revit is based on Building Information Modeling (BIM), making it ideal for architectural design and construction management. It generates detailed building information and facilitates team collaboration. However, SketchUp emphasizes an intuitive modeling experience, suitable for quickly creating and visualizing designs. When you need to visualize complex models from Revit or share them with other design teams, exporting to SketchUp becomes essential.
Export Steps
1. Prepare the Revit Model: Before exporting, ensure your Revit model is complete and cleaned up. This includes removing unnecessary elements and checking the model's integrity to guarantee export quality.
2. Choose the Export Format: Revit supports various export formats, with DWG and FBX being the most common. For SketchUp users, FBX is an ideal choice as it retains more 3D information and textures.
3. Export the Model:
- In Revit, click the “File” menu and select “Export.”
- Choose the “FBX” format and set the file save location.
- Confirm the export settings to ensure that the necessary views and details are included.
4. Import the Model in SketchUp:
- Open SketchUp, click the “File” menu, and select “Import.”
- Locate the previously exported FBX file and click “Open.”
- Adjust the import settings as needed to ensure the model displays correctly.
Post-Import Adjustments
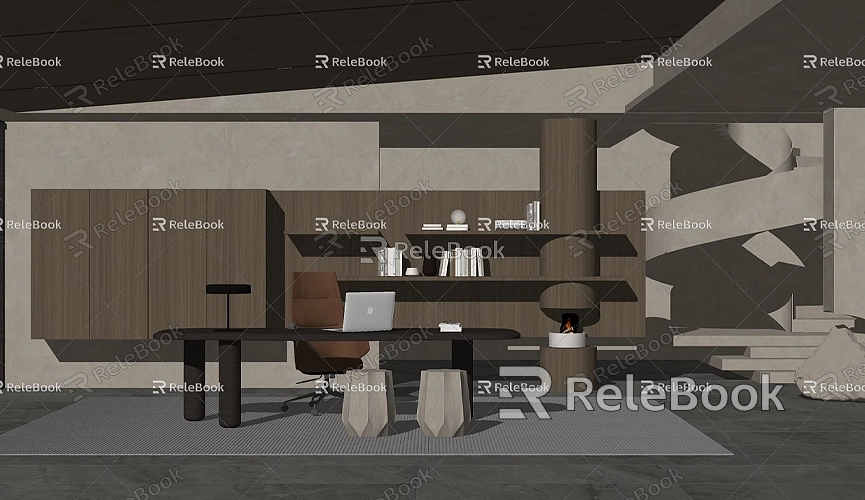
After importing into SketchUp, you may need to make some adjustments. First, check the model's scale to ensure it matches the original design. Second, some materials may lose their effects during import, requiring you to manually reapply them. Additionally, using SketchUp's tools, you can further edit the model, adding details or modifying shapes.
Common Issues and Solutions
During the export and import process, you might encounter common issues. For instance, some parts of the model may appear lost or distorted, often related to export settings or file format. It’s recommended to select a higher detail level during export to retain as much information as possible.
Another frequent issue is material loss. To address this, you can add more generic materials in Revit to ensure they are recognized during export. After importing, you can reapply materials from SketchUp’s material library to achieve the desired effects.
Additional Resources
High-quality resources can significantly enhance your workflow when creating and adjusting models. If you need many high-quality 3D textures and HDRI for creating models and virtual scenes, you can download them for free from [Relebook Textures](https://textures.relebook.com/). If you're looking for exquisite 3D models, check out [Relebook Models](https://3dmodels.relebook.com/), which offers a wealth of quality resources to enrich your designs.
Exporting Revit models to SketchUp is not a complicated process. By following the correct steps, you can complete it smoothly. Pay attention to model cleanup and export settings to effectively avoid common issues. With further adjustments and optimizations in SketchUp, you'll be able to better showcase and share your design results.

