How to Create a New UV Map in ZBrush?
Creating a UV map is an essential step in the 3D modeling process, particularly when it comes to texturing and preparing models for rendering. ZBrush, a powerful 3D sculpting software, provides robust tools for not only creating intricate 3D models but also for generating UV maps for texturing. In this article, we will guide you through the process of creating a new UV map in ZBrush, covering everything from the basics to advanced techniques. By the end of this guide, you will have a comprehensive understanding of how to generate efficient UV maps for your 3D models, ensuring they are ready for texturing and rendering.
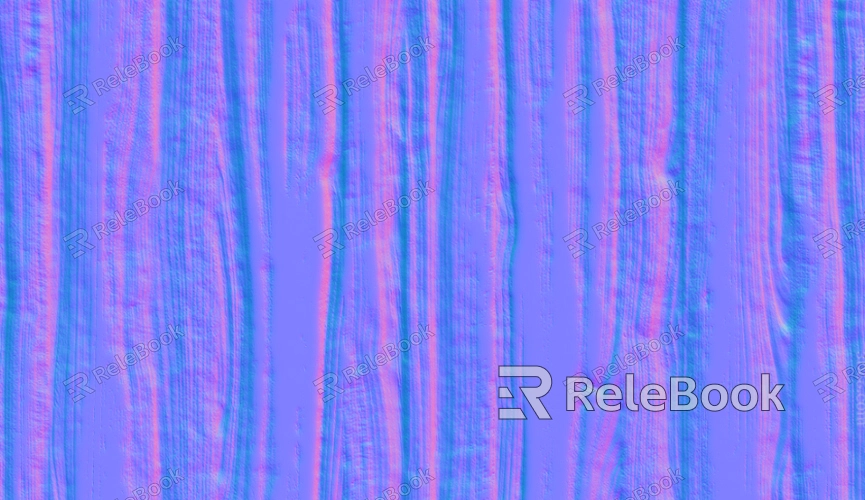
Understanding UV Mapping and Its Importance
Before delving into the technicalities of creating a UV map in ZBrush, it’s important to understand what UV mapping is and why it’s crucial. In simple terms, UV mapping is the process of unwrapping a 3D model's surface into a 2D space. This 2D map is then used to apply textures and materials accurately to the model in the 3D environment. Think of it as laying out the surfaces of a 3D object onto a flat plane so that a texture can be applied without distortion.
UV mapping is especially important in any workflow that involves texturing, as it allows textures to be painted or projected onto the 3D model. In ZBrush, creating a clean and well-organized UV map ensures that textures align with the model’s surface correctly, which is vital for realistic rendering and detailed sculpting.
Preparing Your Model for UV Mapping
Before you begin the UV mapping process in ZBrush, there are a few preparatory steps you need to follow. These steps will help ensure that your model is in optimal shape for creating a UV map.
1. Clean Up Your Model
Ensure that your 3D model is free of any unnecessary geometry, stray vertices, or overlapping faces. These issues can complicate the UV mapping process, leading to errors or unwanted distortions. Use ZBrush’s "Merge Down" function to combine subtools and streamline your model before starting the UV mapping process.
2. Make Sure Your Model is Properly Topologized
Good topology is essential when creating UV maps, as uneven or poorly arranged geometry can lead to problems when unwrapping the model. ZBrush has automatic tools to improve topology, but you can also use the "ZRemesher" tool to create a cleaner topology that will make the UV mapping process much easier.
3. Subdivide Your Model if Necessary
UV mapping often requires a higher level of detail on the model’s surface, particularly for models that will have complex textures or fine details. If your model is too low-poly, consider subdividing it to a higher resolution using ZBrush’s "Divide" function. This will ensure that the UV map can capture finer details without stretching or warping.
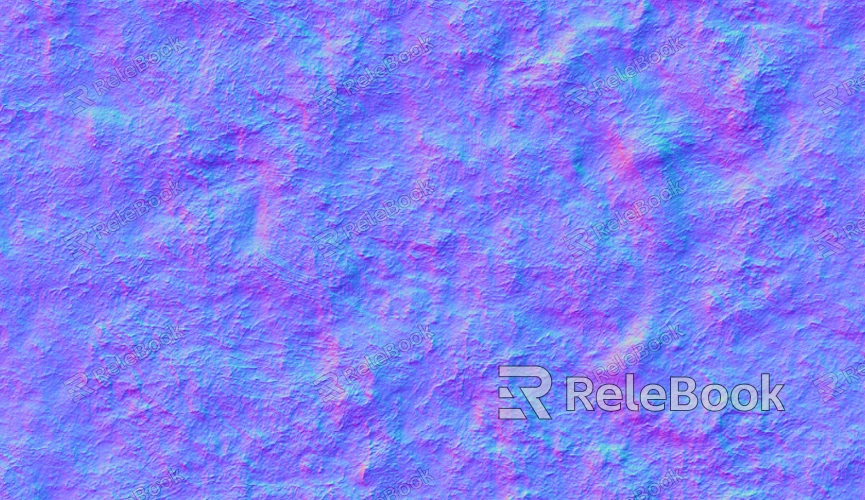
Using ZBrush’s UV Master for Unwrapping
ZBrush offers an intuitive plugin called UV Master that automates much of the UV mapping process. This tool can help you quickly generate a UV map for your model while offering options for more control and customization.
1. Activating UV Master
To use UV Master, go to the "Zplugin" menu in ZBrush and select "UV Master." This will open the UV Master plugin, where you can access various options for unwrapping your model. By default, ZBrush will attempt to create an automatic UV map based on the geometry of your model.
2. Polygroups for Better Control
Before unwrapping, it’s beneficial to set up polygroups on your model. Playgroups are different sections or islands of the model that will be treated as separate parts when unwrapped. Using polygroups allows UV Master to create a cleaner and more organized UV map.
To create polygroups, select the polygrouping option from the "Geometry" tab and use the tools available to assign different groups to different areas of your model. Once your polygroups are set, you can use them to control how the model is unwrapped, ensuring that more complex areas are handled properly.
3. Unwrapping the Model
Once Polygroups are assigned, return to the UV Master plugin and click Unwrap. ZBrush will automatically generate a UV map based on the geometry of your model and the polygroups you have created. This will result in a 2D UV layout of your 3D model.
You can check the quality of the UV map by using the UV Map button, which will display the map overlaid on your model. If necessary, you can make adjustments, such as relaxing the UV seams or tweaking the layout to reduce stretching.
Manual UV Editing for Fine-Tuning
While UV Master is a powerful tool, it’s not always perfect. Sometimes, especially in more complex models, you might need to make manual adjustments to the UV map. ZBrush offers several tools that allow for detailed editing of the UV layout.
1. Polygroups and UV Groups
After unwrapping the model, you can use the Polygroups feature to fine-tune the seams and islands of the UV map. This can help in areas where the automatic unwrapping has created problematic seams or distortions. Playgroups can be used to control how the UV islands are laid out and make adjustments to improve texture mapping.
2. UV Master’s "Flatten" and "Relax" Functions
In cases where the UV map is too stretched or uneven, you can use the Flatten and Relax functions within UV Master to adjust the layout. These tools help to create a more uniform and less distorted UV map, improving the overall quality and reducing texture stretching.
3. Exporting and Refining external software
If necessary, you can export your UV map from ZBrush and refine it further in external software such as Blender, Maya, or 3ds Max. These programs offer more advanced UV editing tools, allowing for even more precise control over the UV layout and texture placement.
Applying Textures and Materials
Once you have your UV map, the next step is applying textures and materials to your model. ZBrush allows you to easily paint directly onto the 3D surface using the polygroups and UV map you have created.
1. Polygroups and PolyPaint
PolyPaint is ZBrush’s native texturing tool, which allows you to paint directly on the model in 3D space. With your UV map in place, you can begin applying color, detail, and texture to your model using the Colorize feature. This allows you to see how the textures will look in 3D and make adjustments accordingly.
2. External Texturing
If you prefer to work with external texturing tools, you can export the UV map from ZBrush and use software like Substance Painter or Photoshop to paint your textures. Once completed, you can import the textures back into ZBrush and apply them to your model.
Creating a new UV map in ZBrush is a crucial step in preparing your 3D models for texturing and rendering. By understanding the fundamentals of UV mapping, cleaning up your model, and using ZBrush’s UV Master plugin, you can efficiently create high-quality UV maps for your models. Whether you are a beginner or an experienced artist, mastering UV mapping in ZBrush will enhance your ability to texture your models with precision and accuracy.
For further exploration and to access a wide variety of 3D models and textures, be sure to check out the Relebook website, where you can download professional assets for your creative projects.
FAQ
What is the best method for UV unwrapping in ZBrush?
The best method depends on the complexity of your model. For most models, using ZBrush’s UV Master with Polygroups will provide quick and clean results. For more advanced models, you may need to manually edit the UV layout to reduce distortion.
How can I fix UV stretching in ZBrush?
To reduce UV stretching, use the Relax function in UV Master, or manually adjust the UV seams using Polygroups to ensure that the model’s geometry is properly laid out.
Can I use ZBrush for both 3D sculpting and texturing?
Yes, ZBrush is a powerful tool for both sculpting and texturing. With features like PolyPaint and UV Master, you can create detailed textures and apply them directly to your 3D models.
How do I ensure my UV map works correctly in external software?
After generating your UV map in ZBrush, export it as an OBJ or FBX file, ensuring that the UV map is included in the export. When imported into external software, the UV map should be correctly aligned with the 3D model.
Can I create UV maps for highly detailed models in ZBrush?
Yes, ZBrush can handle high-resolution models with many details. It is recommended to use the Subdivide feature and ensure your model is cleanly topologized to handle the UV unwrapping process efficiently.

