How to import revit model into sketchup in groups
SketchUp and Revit are two highly popular modeling tools in the fields of architecture and design. Revit is often used for Building Information Modeling (BIM), while SketchUp is favored for its ease of use, fast modeling, and powerful visualization capabilities. When it becomes necessary to transfer a design model from Revit to SketchUp for visualization, rendering, or animation, the model must first be exported in a format supported by SketchUp. However, ensuring that the Revit model remains organized during the import process and is manageable—especially ensuring that groups within the model are successfully preserved—is a crucial aspect to address.
This article provides a detailed guide on how to import Revit models into SketchUp while ensuring that model elements are effectively organized into groups in SketchUp. By following these steps, you can enhance workflow efficiency and simplify subsequent operations and visualizations.
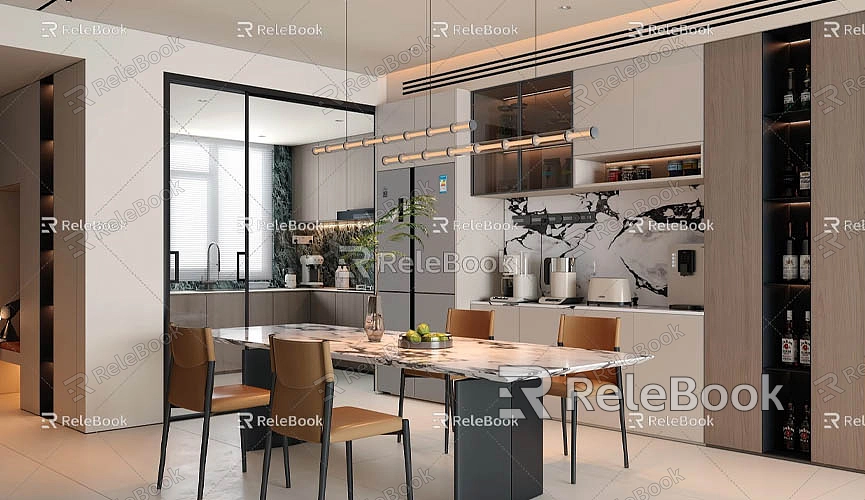
Why Import Revit Models into SketchUp?
When working in Revit, users primarily focus on accurate architectural design, construction documentation, and structural analysis. SketchUp, on the other hand, is widely used for creating 3D visualizations, renderings, animations, and various presentation materials. While Revit is exceptionally powerful for architectural design, its visualization capabilities are relatively limited, particularly for interior design and detailed rendering. SketchUp stands out in these areas with its intuitive modeling tools, robust plugins, and rendering capabilities, enabling the creation of more vibrant and realistic effects.
Additionally, many designers use SketchUp for advanced 3D scene construction, virtual reality (VR), and augmented reality (AR) presentations. These tasks often require complex plugins or configurations in Revit. Importing a Revit model into SketchUp streamlines these workflows, enhancing creativity and efficiency—making this process an essential part of modern design workflows.
Preparing the Revit Model for Export
Proper preparation of the Revit model is critical before starting the export process. One of the challenges in importing Revit models into SketchUp lies in maintaining a well-organized structure during the import process, especially when dealing with numerous elements. To address this, organize and classify your model within Revit as thoroughly as possible.
1. Clean and Simplify the Model:
Start by cleaning and organizing your Revit model. Remove redundant details and unnecessary components that might affect the export process. Optimize the file by hiding or deleting unnecessary views, worksets, layers, and other elements to ensure only the required parts are exported.
2. Organize with Worksets:
If your Revit project uses multiple worksets, utilize them to categorize and organize different model elements. Worksets help divide large models into manageable sections, making it easier to handle individual parts after importing into SketchUp.
3. Verify Coordinate Settings:
Revit uses a shared coordinate system to define the model’s position. Verify and confirm the coordinate settings to avoid alignment issues when importing the model into SketchUp.
4. Simplify Model Details:
Revit models often include intricate details and elements, especially in architectural components. Simplify the model by removing small components and overly complex geometries that may hinder SketchUp’s performance. Reducing unnecessary details improves SketchUp's responsiveness and usability.
Exporting the Revit Model
Although Revit and SketchUp lack direct import/export compatibility, there are several ways to export a Revit model for seamless import into SketchUp. Below are the primary methods:

1. Export as DWG Format:
The most common method is exporting the Revit model to a DWG file, which SketchUp can directly import. This approach is widely used in architectural design since DWG is an industry-standard file format supported by almost all CAD and modeling software.
- In Revit, navigate to File > Export > CAD Formats > DWG.
- In the export options, select the specific worksets, categories, or elements to include in the export.
- Open the exported DWG file in SketchUp using File > Import.
This method preserves the geometry and layout of the Revit model. However, advanced elements like families and annotations may lose some associations, requiring manual adjustments in SketchUp.
2. Using Plugins to Export Revit Models:
Revit plugins can greatly enhance the efficiency of exporting models. Many plugins are designed to directly export Revit models to SketchUp formats. For example, tools like Skalp can maintain the hierarchy and structure of Revit elements when imported into SketchUp. The advantage of using plugins is their ability to retain better organization, such as automatically converting Revit components into SketchUp groups or components.
3. Export as IFC File:
The Industry Foundation Classes (IFC) format is a BIM data exchange standard that supports data transfer between Revit and SketchUp. Exporting Revit models as IFC files and importing them into SketchUp via plugins allows users to retain BIM attributes, including relationships between components. While this method can be complex, it is ideal for users needing to preserve detailed BIM information.
4. Export as FBX or 3DS Format:
FBX and 3DS formats are commonly used for 3D animation and game development but can also facilitate data transfer between Revit and SketchUp. These formats are especially effective for models with extensive textures and complex geometries. SketchUp supports importing FBX and 3DS files via plugins.
Importing Revit Models into SketchUp
Regardless of the export format, the organization and management of the imported Revit model are crucial for efficient workflow in SketchUp. Imported models may appear as single groups or have mixed elements, necessitating organization to make them easier to edit and operate.
1. Organize into Groups and Components:
Use SketchUp’s Groups and Components to maintain clarity and improve efficiency.
- Groups: Best for independent elements or sections. Groups can be moved, rotated, or modified without affecting other parts of the model.
- Components: Ideal for repetitive elements. Modifying one instance of a component automatically updates all instances, saving time and effort.
Convert repetitive elements like doors, windows, and furniture into components to streamline editing. If the import process didn’t automatically group or componentize elements, manually select and convert them in SketchUp.
2. Check Layers and Materials:
After importing, review the layers and materials in the model. Different export methods might cause material loss or incorrect application. Reapply or replace materials as needed to ensure optimal visualization.
Conclusion
Importing Revit models into SketchUp while retaining the organizational structure can be a complex process. However, with proper preparation and by selecting the right export method, you can maximize efficiency and minimize the need for manual adjustments. Whether using DWG, IFC, or plugins, ensuring that the model is correctly imported and well-organized within SketchUp is key to success.
This method allows you to leverage SketchUp’s powerful visualization tools to quickly transform Revit’s architectural designs into vibrant 3D renderings, animations, or virtual reality scenes.
For high-quality 3D textures and HDRIs to enhance your models and scenes, you can download them for free from [https://textures.relebook.com/](https://textures.relebook.com/). For premium 3D models, visit [https://3dmodels.relebook.com/](https://3dmodels.relebook.com/). Relebook offers a vast selection of top-tier 3D resources to help elevate the quality of your models, making your designs more vivid and realistic.

