How to Texture 3D Model in Maya
Texturing is a crucial step in 3D modeling that not only enhances the realism of your model but also adds depth and detail to the visual output. Whether you're working on game characters, virtual environments, or movie effects, mastering the art of texture creation and application is essential for every rendering designer. When working with Maya for 3D projects, texturing your models is an inevitable and essential process. As a professional in the field of rendering design, I've often used Maya to meticulously apply textures to models, ensuring that the final renders are both high quality and efficient. In this article, I'll walk you through the detailed steps of adding textures to 3D models in Maya, helping you streamline your workflow and improve the quality of your designs.

1. Understanding the Basics of Texture Mapping
Before you start adding textures to your 3D models, it’s important to understand the concept of texture mapping. Texture mapping is the process of applying a 2D image onto a 3D model's surface, and there are several mapping techniques commonly used:
UV Mapping: This is the most widely used technique. It involves unwrapping the 3D surface of a model into a 2D plane, onto which the texture image is applied.
Projection Mapping: This method projects the image onto the surface of the model, making it ideal for complex objects such as buildings or models with irregular surface details.
Procedural Textures: These textures are generated algorithmically and are often used for seamless patterns or natural materials (like ground textures or clouds).
In Maya, UV mapping is typically used to apply textures to the model’s surface. Mastering how to efficiently unfold and edit UVs is crucial for successfully texturing your models.
2. Unwrapping UVs in Maya
The first step in texturing a 3D model is unwrapping the UVs. UV unwrapping transforms a 3D model’s surface into a 2D UV space, making it easier to apply textures properly. Here are the basic steps to unwrap UVs in Maya:
Select the Model: In Maya, start by selecting the 3D model you want to texture.
Enter UV Editing Mode: From the menu bar, go to "UV" -> "UV Editor" to open the UV editing interface.
Unwrap the UVs: Use Maya's UV unfolding tools, such as "Automatic Mapping" or "Cut and Sew," to unfold the model’s surface into a 2D plane. Be mindful to avoid UV overlap, as it will cause the texture to display incorrectly on the model.
Optimize the UVs: After unwrapping, you may need to manually adjust the UV coordinates to ensure that the texture maps evenly and correctly onto the surface. You can use the UV Editor tools to flatten, rotate, or scale the UVs to avoid stretching or distortion of the texture.
3. Creating and Applying Textures
Once the UVs are unwrapped, the next step is to create and apply texture maps. Textures are typically represented as image files (e.g., JPG, PNG, or TIFF formats). In Maya, you apply these texture maps to the material assigned to the model. Here’s how to do it:
Create a Material: In Maya, with your model selected, open the Hypershade (material editor). Click "Create" and choose the appropriate material type (such as Phong, Lambert, or Arnold Shader).
Load the Texture: In the material's attributes, find the "Color" property and click the checkerboard icon next to it to open the file browser. Choose the texture image file you created earlier.
Adjust Texture Settings: After loading the texture, you can adjust its tiling, transparency, reflectivity, and more in the material properties. Ensure the texture's scale matches the proportions of the model’s surface to avoid unnatural stretching or repetition.
Apply the Material: Drag the material onto your model to apply the texture.
4. Fine-Tuning and Optimization
To achieve the best texture results, fine-tuning and optimization are crucial. Here are some tips to help you optimize your textures:
Use High-Resolution Textures: For models that require fine details (such as faces or architectural features), using high-resolution textures ensures clarity. However, be cautious not to overuse high-resolution textures as they can increase render time.
Seamless Texture Handling: To avoid visible seams, ensure the edges of your texture images align seamlessly with the UV shells. You can use Photoshop or other image editing software to fix texture seams.
Adding Detail Layers: For models with minimal surface detail, using normal maps or displacement maps can add depth and realism to the model, making it appear more complex during rendering.
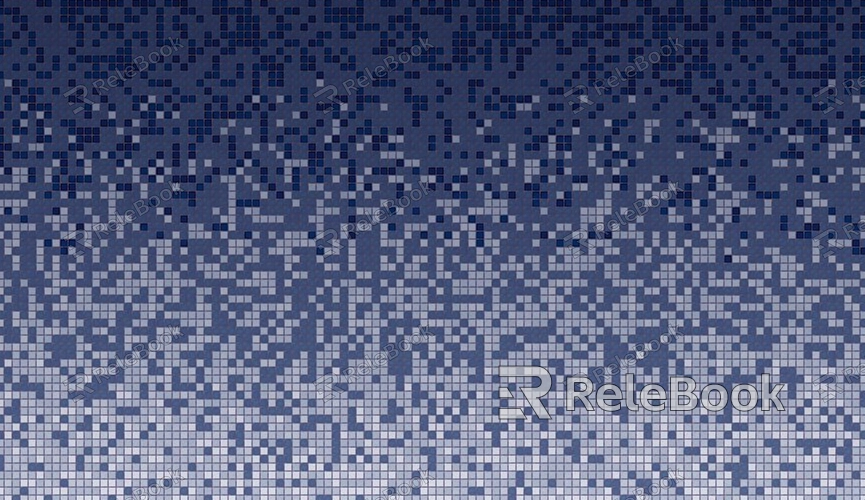
5. Rendering and Testing
After applying the texture, testing is key to ensuring the texture looks right under different lighting conditions. Here's how to test and adjust your texture:
Test Render: Use Arnold or another rendering engine in Maya to perform a test render. This allows you to see how the texture behaves under different lighting angles and conditions.
Adjust Lighting: Check how the texture performs under various light sources and ensure that material properties like reflection, refraction, and glossiness appear natural.
Fix Issues: If the texture doesn’t appear correctly or the results aren’t as expected, go back to the UV Editor and make adjustments to the UV layout or tweak the texture properties in the material editor.
6. Efficient Workflow Tips
To streamline the texturing process in Maya, follow these workflow tips:
Use Templates: For repetitive textures, you can use pre-existing templates or standard texture assets, saving you time on each project.
Node Management: In Hypershade, organize material nodes effectively to manage complex textures and materials, especially when working on larger models with multiple materials.
By following these steps, you’ll have mastered the process of texturing 3D models in Maya. This process not only helps add detail to your models but also improves the final render’s realism and visual impact.
If you're looking for high-quality 3D textures, SketchUp models, or 3ds Max assets to create realistic models and virtual scenes, Relebook offers a wide range of resources that can help you achieve outstanding visual effects in your projects.

