how to purge your sketchup model
SketchUp is a powerful 3D modeling tool widely used in fields like architecture, interior design, urban planning, and game design. As users continuously add, edit, and adjust their models, the complexity and file size of these models tend to grow. At some point, many users encounter a common issue: the model becomes large, slow to load, or even lags, negatively affecting work efficiency.
In such cases, cleaning and optimizing the model becomes an essential task for every SketchUp user. "Purging" refers to the process of removing unused elements such as redundant components, materials, textures, and layers. By regularly purging your models, you can significantly reduce file size, improve software performance, and enhance workflow efficiency.
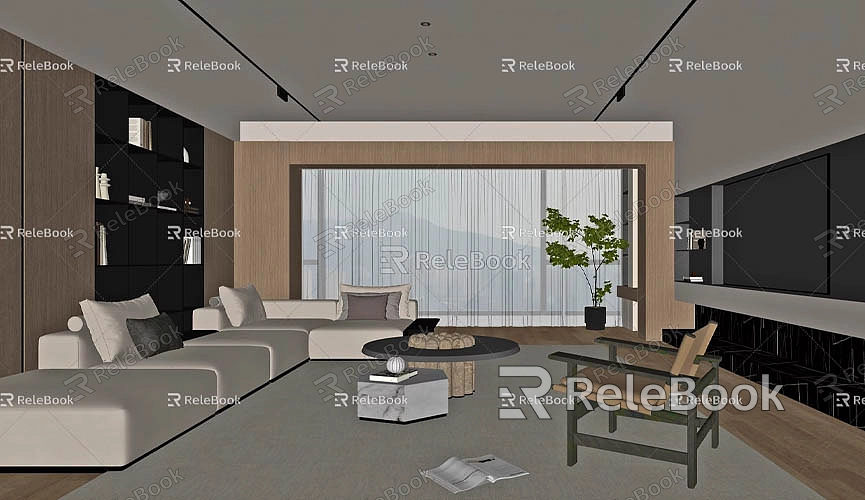
In this guide, we’ll dive deep into how to properly clean and optimize your SketchUp models to ensure that your design work is more efficient, while avoiding bloated files and declining performance.
Why Is Model Purging So Important
In SketchUp, the size of your model file directly impacts the software's performance. A large file not only slows down loading and saving times but can also cause the program to crash or become unresponsive. Over time, as you continuously edit and modify the model, many unused components, materials, textures, layers, and other elements can unknowingly accumulate, resulting in bloated files.
Some unused components or materials may not be visible in the model but are still stored within the file, occupying considerable space. Unnecessary layers, dimension annotations, and guide lines can also negatively impact your visual experience and working efficiency. If not cleaned regularly, the file will only get bulkier and eventually hinder the project's progress, especially in collaborative design, where sharing and editing files among team members may become problematic.
Purging your model not only helps reduce file size, but it also increases SketchUp's response speed and loading efficiency. More importantly, a cleaned model will be more streamlined, and your workflow will be smoother, making future adjustments and revisions easier.
What Elements Can Be Purged?
In SketchUp, many elements can become "redundant" if they remain unused for an extended period. Cleaning these elements can significantly reduce file size and improve performance. Common redundant elements include:
Unused Components: Components are reusable elements in SketchUp, typically used to create doors, windows, furniture, and other objects. If you’ve used certain components but don't need them in the final design, they can be purged.
Unused Materials: When you apply materials or textures to different surfaces, these materials are stored in your model, even if they are not applied to any surfaces. If these materials are no longer needed, they should be deleted.

Unused Layers: In SketchUp, layers (now called "tags" since version 2020) help organize and control visibility of model elements. If certain layers are no longer in use, they should be purged to reduce unnecessary content.
Unused Textures: Textures are image files applied to a model's surfaces. Even if the texture has been removed from the surface, it still occupies space in the file. If there are unused textures, they should be deleted as well.
Unused Styles and Scenes: Styles are used to adjust the model’s visual appearance, while scenes save different view settings. You might have created multiple scenes or styles for testing, but only a few might be needed. Unused scenes and styles contribute to file complexity and should be cleaned up.
Unused Dimensions and Guide Lines: Dimensions and guide lines are used for precise drawing and layout, but if they are not needed in the final design, they should be purged to maintain model cleanliness.
How to Clean Redundant Elements in SketchUp
Purging your model in SketchUp is a straightforward process. Below are some commonly used methods for cleaning your model:
Use the "Model Info" Window to Clean: SketchUp offers a very useful tool called the "Model Info" window. In this window, you can view and manage various elements of your model, including components, materials, textures, and layers. In the "Statistics" panel of the "Model Info" window, you can see all unused elements and choose to delete them.
Click the "Purge Unused" Button for One-Click Cleanup: In the "Statistics" panel of the "Model Info" window, you’ll find a "Purge Unused" button. Clicking this button will automatically scan and remove all unused components, materials, textures, and layers, ensuring that only the elements actively used in the model remain.
Delete Unnecessary Components and Materials: In the "Components" and "Materials" windows, you can view all the components and materials used in your model. Right-click on unused components or materials and choose to delete them. This reduces file size and makes your model more streamlined for future work.
Manually Delete Unneeded Layers and Dimensions: In the "Layers" and "Dimensions" tools, you can manually delete any layers or dimensions that are no longer needed. Removing unnecessary dimensions and annotations will reduce visual clutter and improve model usability.
Regularly Clean and Maintain Your Model: Cleaning is not a one-time task; it should be done regularly. As your project progresses, you may add new elements or generate unused ones. Develop the habit of cleaning your model periodically to ensure it always stays in optimal condition.
Additional Tips for Optimizing SketchUp Models
In addition to regularly purging your model, here are some extra optimization tips to help keep your model running efficiently:
Use Components Instead of Groups: Components take up only one instance of storage space, even if they are used multiple times throughout the model, whereas groups take up multiple copies. Using components instead of groups can significantly reduce file size.
Minimize Unnecessary Details: If your model contains unnecessary details or overly complex geometry, consider simplifying them. Especially if the details don't affect the final result, removing redundant elements will improve file loading and rendering speed.
Avoid Large Textures: High-resolution textures can greatly increase file size. Unless extremely high resolution is necessary, use smaller textures to avoid negatively impacting performance.
Use Layers (Tags) to Manage Visibility: By organizing your model into layers (tags), you can hide or show specific sections of the model while working, reducing visual complexity and boosting efficiency.
Choose the Right File Format: When saving your model, choosing the appropriate format can help optimize the file size. For instance, saving as a compressed SKP format or exporting as an STL file for 3D printing will help reduce unnecessary data storage.
Cleaning and optimizing your SketchUp model is crucial for maintaining efficiency and avoiding file bloat. Regularly purging unused components, materials, textures, and layers can significantly reduce file size and enhance software responsiveness and rendering performance. Additionally, organizing and managing model elements properly while avoiding redundancy and excessive detail will ensure that your model stays in top condition.
If you need high-quality 3D textures or HDRIs for your models and virtual scenes, you can download free resources from Relebook’s texture library. Relebook also offers a wide range of stunning 3D models to help you further enhance the quality and efficiency of your SketchUp models.
By effectively utilizing these resources and tools, you can create more beautiful, functional models in SketchUp while keeping your files lean and efficient.

