How to batch render in blender
Blender, as a powerful 3D modeling and rendering software, offers rich features and tools that enable users to create and design various projects effortlessly. In Blender, batch rendering is a highly practical feature that allows users to render multiple scenes or views in one go, thereby boosting workflow efficiency. This article will introduce you to how to perform batch rendering in Blender.
1. Prepare Scenes for Rendering
Firstly, you need to prepare the scenes you want to render. In Blender, you can open multiple scene files or set up multiple rendering cameras within the same scene file to prepare the views for rendering. Ensure that each scene or view has the respective rendering parameters and output paths set up.
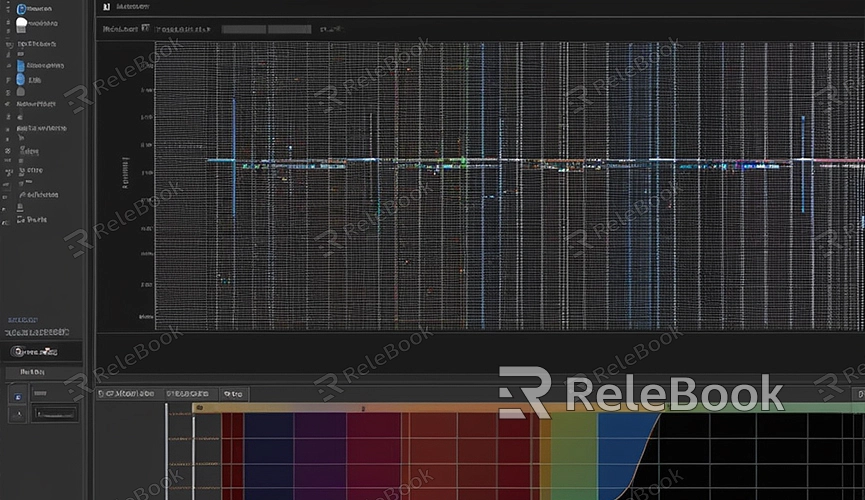
2. Set Batch Rendering Parameters
In Blender, you can set up batch rendering parameters using the Render Queue. First, select the "Render" tab, then choose "Render Queue" from the dropdown menu. Next, click the "Add Job" button to add the scenes or views you want to render to the render queue.
3. Configure Rendering Settings
Within the render queue, you can configure specific rendering settings for each rendering task, including rendering engine, output path, output format, frame range, rendering resolution, etc. Ensure that the settings for each rendering task meet your requirements and expectations.
4. Initiate Batch Rendering
Once the rendering parameters are set up, you can click the "Start Batch Render" button to initiate the batch rendering process. Blender will automatically render each rendering task in sequence according to the parameters and order you've set up and save the rendered results to the specified output paths.
5. Monitor Rendering Progress
During the rendering process, you can monitor the rendering progress through the render queue interface. Blender will display information such as the status of each rendering task, rendered frames, remaining rendering time, etc. You can check the rendering progress at any time and make adjustments and management as needed.
6. Complete Rendering Tasks
Once all rendering tasks are completed, you can find the rendered results in the specified output paths. Depending on the output format you've set up, the rendered results can be single image files, video files, or image sequences. You can further post-process and edit the rendered results to meet your needs and requirements.
7. Rendering Optimization Tips
In addition to basic batch rendering operations, there are some rendering optimization tips that can help you improve rendering efficiency and quality:
Use Render Proxies: For complex scenes or large models, you can use render proxies to speed up the rendering process and reduce memory and computing resource consumption.
Optimize Rendering Settings: Properly select rendering engines and rendering parameters, adjust lighting and material settings to improve rendering efficiency and image quality.
Utilize Render Farms: If you have a large number of rendering tasks to handle, consider using render farms to accelerate the rendering process and improve workflow efficiency.
By following these steps and tips, you can easily master batch rendering in Blender. Batch rendering not only enhances workflow efficiency but also helps you better manage and handle a large number of rendering tasks. Hopefully, this article's introduction will assist you in using Blender more efficiently for rendering work! If you need high-quality 3D textures, HDRI, or downloadable 3D models while creating models and virtual scenes, you can download them from Relebook and directly import textures and 3D models into your project.

