Can't Render in Blender with CUDA
Blender is a powerful 3D modeling and rendering software that supports various rendering engines, including CUDA-accelerated rendering using NVIDIA graphics cards. However, sometimes you may encounter issues with CUDA rendering in Blender. This article will help you identify the problem and provide solutions to enable smooth CUDA rendering in Blender.
What is CUDA Rendering?
CUDA (Compute Unified Device Architecture) is a parallel computing platform and programming model developed by NVIDIA, allowing the utilization of the powerful computing capabilities of NVIDIA GPUs to accelerate rendering tasks. Rendering with CUDA can significantly reduce rendering time and improve workflow efficiency.
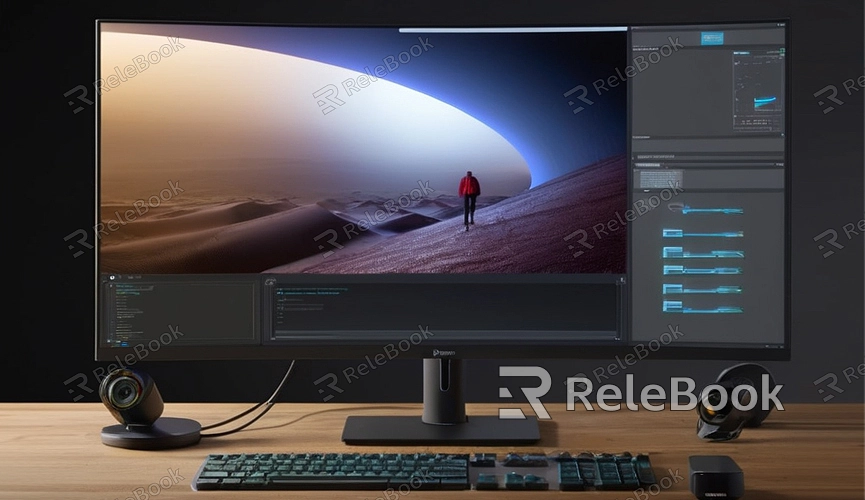
Check Your Graphics Card and Drivers
First, you need to confirm that your graphics card supports CUDA and that you have installed the correct drivers.
Steps:
1. Confirm Graphics Card Model: Ensure that your graphics card is from NVIDIA and supports CUDA. You can visit the NVIDIA website to check if your graphics card supports CUDA.
2. Update Drivers: Visit the NVIDIA website, download, and install the latest drivers. Outdated drivers may prevent CUDA from working properly.
Enable CUDA in Blender
In Blender, you need to manually enable CUDA to use GPU for rendering.
Steps:
1. Open Blender: Launch Blender and go to the "Edit" menu, then select "Preferences."
2. Choose CUDA: In the "Preferences" window, select the "System" tab. Find "Cycles Render Devices," choose "CUDA," and select your graphics card model.
Check Blender Version
Make sure you are using a Blender version that supports CUDA. Older versions may have compatibility issues.
Steps:
1. Download the Latest Version: Visit the Blender website and download the latest version of Blender.
2. Check Version Release Notes: Check Blender's release notes to ensure your version supports CUDA.
Check Scene Settings
Sometimes, improper scene settings can prevent CUDA rendering. Ensure your scene configuration is correct, especially the rendering settings.
Steps:
1. Check Rendering Engine: In the "Properties" panel, select the "Render" tab and ensure "Cycles" rendering engine is chosen.
2. Check Sampling Settings: Ensure sampling settings are reasonable, neither too high nor too low. High sampling settings increase GPU load, while low settings affect rendering quality.
Check VRAM Usage
CUDA rendering relies on the GPU's VRAM, and insufficient VRAM may lead to rendering failures.
Steps:
1. Simplify Scene Complexity: Try simplifying the scene by reducing polygon count or lowering texture resolutions.
2. Render in Batches: If the scene is too complex, consider rendering in batches to reduce the amount of data loaded into VRAM at once.
Check Logs and Error Messages
Blender typically generates error logs when rendering fails, which can help identify the specific cause of the problem.
Steps:
1. View System Console: Press "Ctrl + Alt + T" in Blender to open the system console and check for any error messages.
2. Check Blender Log Files: Blender generates log files in the installation directory. Check the log files for error messages and look for possible solutions.
When using CUDA rendering in Blender, you may encounter various issues, but by following the steps above, you can systematically troubleshoot and resolve these issues. Ensure compatibility of your graphics card and drivers, correctly set CUDA options in Blender, keep Blender version updated, check scene and VRAM usage, and review error logs for more information. If you need high-quality 3D textures, HDRI, or 3D model downloads for your creations, you can download them from Relebook and directly import them into your models.

