How to Interrupt a Blender Render
When using Blender for 3D model rendering, there may be times when you need to interrupt the rendering process. This could be due to incorrect settings that need adjustment, excessively long rendering times, or simply needing to pause the render. This article will detail how to interrupt a Blender render and ensure that your actions do not affect the parts already completed.
Using Keyboard Shortcuts to Interrupt a Render
The simplest way to interrupt a render in Blender is by using a keyboard shortcut. Regardless of whether you are rendering with the CPU or GPU, pressing the "Esc" key will immediately interrupt the current render. This method works in all scenarios and requires no additional settings, making it very convenient and quick.
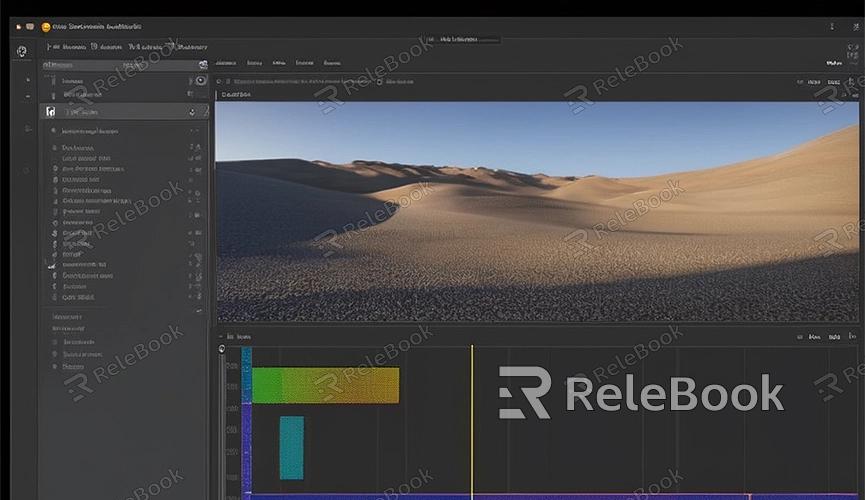
Interrupting a Render via Command Line
For users rendering through the command line, you can interrupt the render by pressing the "Ctrl + C" key combination in the command line window. This sends an interrupt signal to Blender, stopping the current render task. This method is also applicable for interrupting batch render tasks.
Adjusting Render Settings to Reduce Interruptions
Sometimes, the need to interrupt a render arises from long rendering times or high resource usage. To minimize this, you can make some optimizations before starting the render:
- Lower the Sampling Number: In the "Render" panel of Blender, you can adjust the sampling number. The higher the sampling number, the longer the render time. Lowering the sampling number appropriately can significantly reduce render time.
- Adjust the Resolution: In the "Output" panel, adjust the render resolution. Lowering the resolution can also reduce render time, especially during the testing phase, where low-resolution previews can save a lot of time.
- Use Distributed Rendering: If you have multiple computers, you can use Blender's network rendering feature to distribute the render tasks across several machines, reducing the load on a single computer.
Post-Interruption Recovery Work
After interrupting a render, you may need to perform some recovery work to ensure the next render proceeds smoothly:
- Check and Save Completed Parts: After interrupting the render, Blender usually retains the completed parts. Check the render output directory to ensure the completed parts are correctly saved.
- Adjust Settings: Based on the reason for the interruption, adjust the corresponding settings. If the interruption was due to incorrect settings, readjust the parameters before restarting the render.
Interrupting a Blender render is a straightforward operation, but it involves several techniques and methods. Whether using keyboard shortcuts, command line, or adjusting render settings, the goal is to make rendering work more efficient and flexible. If you need high-quality 3D textures and HDRI or 3D model downloads for your models and virtual scenes, you can download them from Relebook and directly import them into your model after downloading. By following these methods, you can handle the need to interrupt a Blender render more calmly and ensure the smooth continuation of your rendering work.

