How to Render Animation Fast in Blender
Creating animations in Blender is an exciting task, but it can also be extremely time-consuming. Rendering animations, in particular, can take up significant time and computational resources if not optimized. In this article, we'll explore how to render animations quickly in Blender, including some practical tips and optimization methods.
Ensure Hardware Performance
Before starting rendering, it's crucial to ensure your hardware meets the requirements. Blender's rendering speed is closely related to the performance of your CPU and GPU. It is recommended to use a high-performance GPU and ensure your computer has enough memory. NVIDIA's CUDA and AMD's OpenCL are the two main GPU acceleration technologies supported by Blender.

Optimize Rendering Settings
Blender offers various rendering settings that you can adjust to speed up rendering.
1. Choose the Right Render Engine: Blender has two main render engines—Eevee and Cycles. Eevee is a real-time render engine suitable for quick previews and high-quality real-time animations. Cycles, on the other hand, is a path-tracing engine suitable for high-quality final renders. If speed is your primary concern, Eevee is recommended.
2. Lower Sample Count: In Cycles renderer, the sample count directly affects rendering time. By reducing the sample count, you can significantly decrease rendering time. You can adjust the sample count in the “Render” tab.
3. Enable Adaptive Sampling: Adaptive sampling automatically adjusts the number of samples based on scene complexity, reducing rendering time. Enable “Adaptive Sampling” in the “Render” tab.
4. Use Denoisers: Denoisers can reduce rendering time while maintaining image quality. Blender has several built-in denoisers, which you can find in the “Render” tab.
Optimize Scene and Materials
In addition to rendering settings, optimizing your scene and materials is crucial for speeding up rendering.
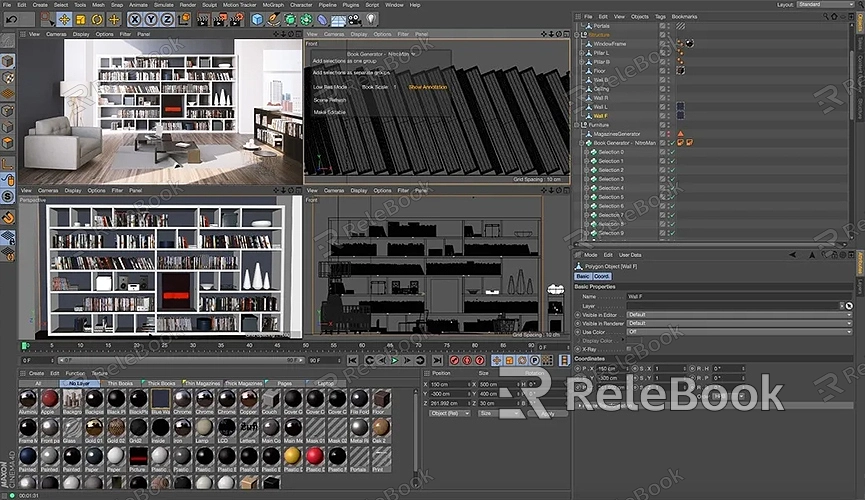
1. Reduce Polygon Count: Minimize the number of polygons in your scene, which can significantly cut down rendering time. Use decimation tools to lower the polygon count of models.
2. Use Simple Materials: Complex materials and textures increase rendering time. Stick to simpler materials and minimize reflective and refractive effects.
3. Optimize Lighting Setup: The number and complexity of lights also affect rendering speed. Use simple lighting setups and avoid excessive light sources.
Use Proxy Objects
Proxy objects are lower-resolution versions of models used during preview and animation stages, improving workflow efficiency. Switch back to high-resolution versions for final rendering. You can set up proxy objects in the “Object Data” tab.
Batch Rendering and Distributed Rendering
1. Batch Rendering: Utilize Blender’s batch rendering feature to render multiple frames simultaneously, making more efficient use of computational resources.
2. Distributed Rendering: If you have multiple computers, set up distributed rendering to allocate rendering tasks across different machines, greatly speeding up the process. Blender supports various distributed rendering solutions like Flamenco and CrowdRender.
By following these methods and tips, you can significantly speed up animation rendering in Blender. Whether optimizing hardware, adjusting rendering settings, or enhancing scene and material efficiency, each step saves valuable time. For high-quality 3D textures and HDRIs, you can download them for free from [Relebook Textures](https://textures.relebook.com/). For beautiful 3D models, visit [Relebook 3D Models](https://3dmodels.relebook.com/), where you can find a wide range of top-notch 3D resources.

