How to Render in Blender 2.8 Video Editor
Blender 2.8 is a powerful tool for 3D modeling and animation, but it also includes a built-in video editor. For many creators, using Blender for video editing and rendering the final video is a practical choice. This article will detail how to render in Blender 2.8’s video editor, from basic setup to final output, giving you a deep understanding of the editor’s use.
Setting Up the Video Editor
After opening Blender 2.8, you need to switch the workspace to video editing mode. You can do this by selecting the “Video Editing” option from the top menu bar. This will provide you with a timeline, a preview window, and tools to manage video clips and audio.
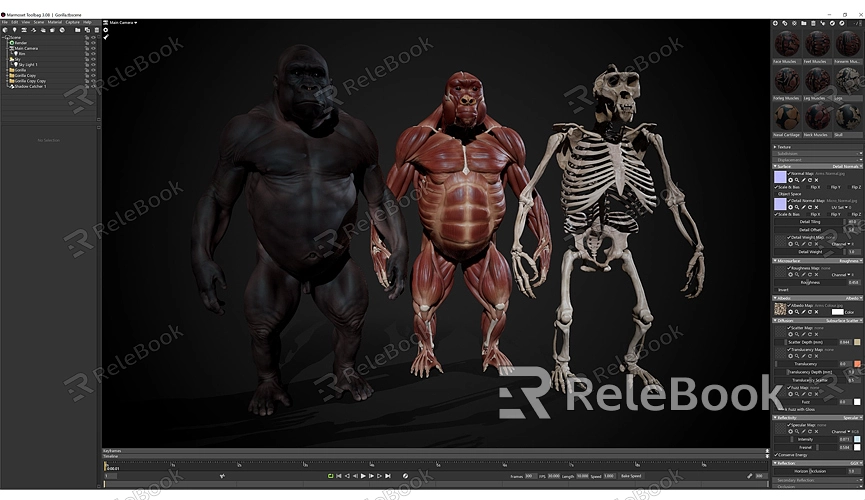
Importing your video files or image sequences is straightforward—just select “Movie” or “Image” from the “Add” menu, then browse to your file location. Once imported, these files will appear on the timeline, where you can drag and drop them to adjust their order and position.
In the video editor, you can cut, merge, and add transition effects to clips. Use the preview window to view your edits in real-time, ensuring every transition and cut meets your expectations.
Adjusting Render Settings
Before rendering, you need to adjust Blender’s render settings. In the “Render Properties” panel on the right, you can choose the rendering engine. Blender 2.8 supports Eevee and Cycles rendering engines. For video rendering, Eevee is typically chosen because it renders faster, making it ideal for projects that need quick output.
Next, set the video resolution, frame rate, and output path in the “Output Properties” panel. The default resolution is 1920x1080 (Full HD), but you can adjust this if you need a higher or lower resolution. The frame rate is usually set to 24 or 30 frames per second, depending on your project’s needs.
After selecting the output path, remember to set the file format. For video rendering, it’s recommended to choose the FFmpeg format and set the “Video Codec” to “H.264” in the encoding options. This setting ensures good video quality while keeping file sizes manageable, which is great for online sharing and uploading.
Adding Effects and Transitions
Blender’s video editor offers a wide range of effects and transition options that can make your video look more professional. You can add effects like color adjustments, blur, and brightness/contrast through the “Effect Strip” in the “Add” menu, or apply fade-in and fade-out transitions between clips via the “Transition” menu.
If you want to add more visual impact to your video, try adding dynamic text or titles. Blender’s video editor allows you to create 2D and 3D text and place it on the timeline. By adjusting the position, scale, and animation settings, you can easily create realistic subtitles or title animations.
Rendering and Output
Once all the edits and effects are set, you’re ready to render. Select “Render” from the top menu, then click “Render Animation.” Blender will start rendering frame by frame and generate the final video file.
Rendering time will vary depending on the length of your clips, resolution, and effect complexity. You can check the render progress in the status bar at the bottom. After rendering is complete, the video file will be automatically saved to the output path you previously set.
Optimizing Render Quality
To ensure high-quality video output, you can make some optimization settings before rendering. First, ensure you choose an appropriate sample value in the “Output Properties” panel. The higher the sample value, the better the image quality in the render, but the render time will also increase.
If your video includes complex 3D scenes or animations, consider using Blender’s Compositor feature for post-processing. Adding color correction, depth of field, and other effects can further enhance the visual quality of your video.
Using appropriate 3D resources is also important when rendering high-quality videos. If you need high-quality 3D textures and HDRI for creating models and virtual scenes, you can download them for free from [Relebook](https://textures.relebook.com/). If you need detailed 3D models, [Relebook](https://3dmodels.relebook.com/) offers a wide range of premium 3D resources.
Blender 2.8’s video editor allows you to easily complete the entire process from video clipping and effect addition to final rendering. Whether you’re a beginner or an experienced user, Blender’s powerful features can help you bring your creative ideas to life. By carefully setting render parameters and selecting the right resources and tools, you can significantly enhance the quality of your final work. I hope this article helps you successfully render videos in Blender 2.8 and create satisfying projects.

