How to Add Stairs to a SketchUp Model
When working with SketchUp for 3D modeling, stairs are one of the most essential architectural elements. Whether indoors or outdoors, the design and layout of stairs can greatly impact the aesthetics and functionality of a building. Therefore, learning how to add stairs in SketchUp is a fundamental skill for every architectural designer or 3D modeling enthusiast.
This article will guide you through the steps and techniques to add stairs to your SketchUp model. Whether you're a beginner just getting started with SketchUp or a more experienced user, you’ll learn how to quickly and accurately add the right stairs to your model.
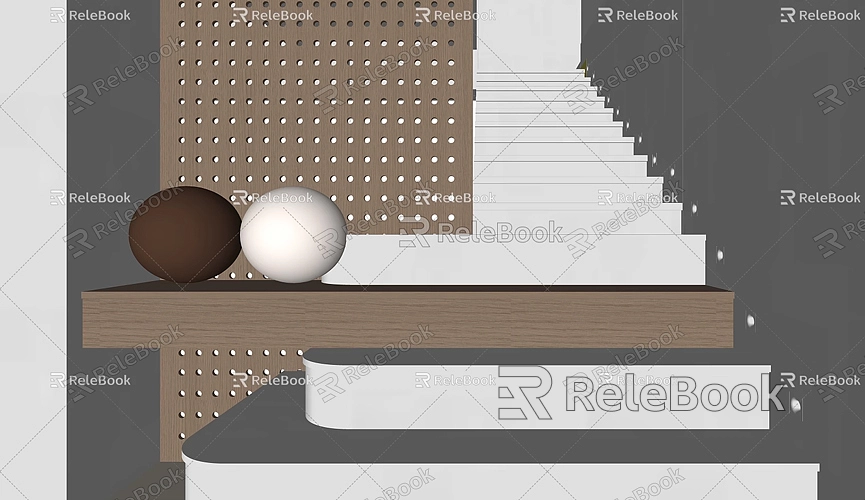
Preparation
Before you begin, make sure you have SketchUp installed on your computer. If not, you can download and install it from the official SketchUp website. Once installed, open the software and get ready to start designing your stairs.
Additionally, before designing stairs in SketchUp, you need to clarify a few key aspects:
- Type of stairs: Do you need to design straight stairs, L-shaped stairs, or a spiral staircase? The type of stairs will affect your design approach.
- Stair dimensions: Factors such as the width of the stairs, the height, and depth of each step must be considered. Ensure these measurements comply with building codes to guarantee safety and usability.
- Materials and details: Besides the basic stair shape, think about the materials, handrails, and railings you’ll use, as these details will enhance the design.
Creating Stairs Using Basic Shapes
The power of SketchUp lies in its simplicity and flexibility. With basic shapes and tools, you can easily create different types of stairs.
Step 1: Drawing the Steps
The foundation of a staircase consists of a series of steps. You can use the Rectangle Tool to draw each step’s shape. In SketchUp, the Rectangle Tool allows you to quickly draw precise rectangles.
1. Open the Rectangle Tool, select an appropriate position, and draw the outline of the first step.
2. Use the Push/Pull Tool to extrude the rectangle to the desired height. Typically, the height of a single step should be between 6 to 7 inches (15-18 cm).
3. Continue using the Rectangle and Push/Pull tools to draw and extrude each subsequent step, ensuring the height and depth of each step remain consistent.
Step 2: Arranging the Stairs
In SketchUp, you can quickly arrange stair steps by copying and pasting. Select the completed first step, then hold down the “Ctrl” key (or “Option” key on a Mac) to copy. Move the copied step to the appropriate position, ensuring each step aligns properly.
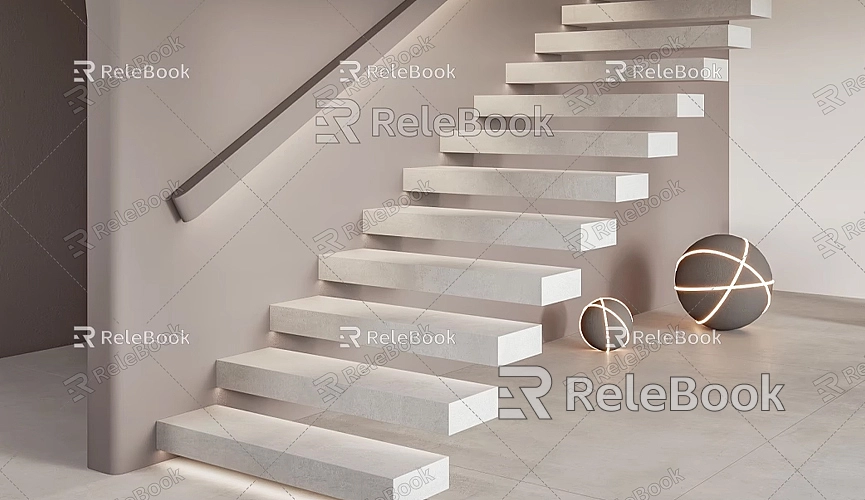
You can use continuous copying to quickly generate a multi-step staircase. To ensure precision, use the Move Tool and lock the movement direction by pressing the arrow keys, making sure each step is aligned correctly.
Step 3: Adding Railings and Handrails
Safety is a crucial consideration, especially for taller stair designs. Adding railings and handrails to your stairs can enhance both safety and aesthetics.
In SketchUp, you can use the Line Tool to draw the basic shape of railings and handrails. After positioning the railing posts and handrails, use the Push/Pull Tool or Follow Me Tool to turn these lines into 3D objects.
You can also use plugins to quickly create more complex railing and handrail designs. Some plugins are specifically designed for stair design, allowing you to automate the creation of railings and handrails, saving you the hassle of manual drawing.
Creating Spiral Stairs
Spiral stairs are a visually striking type of staircase, but they are more complex to design than straight stairs. Fortunately, SketchUp offers many tools and plugins to help you create spiral staircases.
Using the Circle Tool to Draw the Base
The center of a spiral staircase is typically a circular structure. You can use the Circle Tool to draw the central column of the spiral staircase. After determining the radius and height of the column, use the Push/Pull Tool to extrude it into a 3D cylinder.
Next, use the Rectangle and Push/Pull Tools to create a series of rotating steps around the column. Each step’s angle and height need to be calculated precisely to ensure the staircase has a smooth spiral structure.
Simplifying Design with Plugins
Although it's possible to create a spiral staircase manually, you can save time by using third-party plugins. For example, the "Stair Maker" plugin helps you quickly generate various types of stairs, including complex spiral designs.
Plugins not only offer a wide range of stair styles but can also automate repetitive tasks, significantly increasing efficiency.
Enhancing Stair Design with High-Quality 3D Textures and HDRI
A well-designed staircase must be structurally sound and aesthetically pleasing. In SketchUp, adding the right textures and lighting effects can make your 3D model look more realistic.
If you need high-quality 3D textures and HDRI when creating models and virtual scenes, you can download them for free from [https://textures.relebook.com/](https://textures.relebook.com/). If you're looking for premium 3D models, check out [https://3dmodels.relebook.com/](https://3dmodels.relebook.com/), where Relebook provides an extensive collection of quality 3D resources.
These resources can help you apply more realistic materials and lighting effects to your stairs and other architectural elements, making your models more visually appealing.
Adjusting and Optimizing Your Stair Design
After completing the basic modeling of the stairs, you may need to make adjustments and optimizations. Here are a few things to keep in mind:
- Check the stair dimensions: Ensure that the width, height, and step dimensions meet practical requirements. You can use the Tape Measure Tool to accurately measure each part.
- Optimize geometry: When modeling in SketchUp, try to minimize unnecessary polygons to improve model fluidity. If you’re creating a more complex staircase model, use the Group and Component features to manage different parts of the stairs and avoid overly complicated models.
- Test stair usability: After designing the stairs, simulate a walking path in the model to see if the layout is reasonable and if it fits normal walking habits.
Common Issues in Stair Design
While designing stairs in SketchUp, you might encounter some common issues. Here are a few possible solutions:
- Misaligned steps: If the steps are not aligned, use SketchUp’s “Align” tool or adjust the steps manually.
- Stairs are too steep or too flat: Adjust the height and depth of each step to ensure the stairs’ incline is appropriate according to building standards.
- Inadequate railings and handrails: The height of the railings and handrails should meet ergonomic design standards. You can use the Tape Measure Tool in SketchUp to measure and adjust the railing height.
Adding stairs in SketchUp is not a difficult task to master. With a basic understanding of the tools and steps, anyone can create realistic and functional stairs for their models. Through thoughtful design and proper adjustments, you can add more detail to your architectural models and enhance the overall visual effect.
Additionally, if you need high-quality 3D textures and HDRI for your models and virtual scenes, you can download them for free from [https://textures.relebook.com/](https://textures.relebook.com/). For premium 3D models, check out [https://3dmodels.relebook.com/](https://3dmodels.relebook.com/), where Relebook offers a wide range of quality 3D resources.
With the help of these resources and tools, you can easily create high-quality stair designs and add realistic details to your 3D models. We hope this article will help you create stairs in SketchUp effortlessly, adding value to your architectural designs.

