How to create a new warehouse model sketchup
In modern architectural design, warehouses are crucial components of logistics and storage. Their design must consider not only the rational layout of space but also practicality and aesthetics. With SketchUp, a powerful 3D modeling software, designers can efficiently create warehouse models that meet real-world needs. This article will provide a detailed guide on how to create a new warehouse model in SketchUp, covering every step from conception to realization.
Understanding the Basic Elements of a Warehouse Model
Before starting the modeling process, it's essential to clarify the basic elements of a warehouse model. These include the shape, dimensions, entrances, windows, shelving layout, and equipment placement. These factors affect the warehouse's functionality and directly relate to its appearance and aesthetic appeal.

- Space Layout: The internal layout of the warehouse needs to be reasonably arranged according to the types and quantities of stored goods to ensure easy access.
- Height and Area: The warehouse's height and area should be planned based on usage requirements to maximize space utilization.
- Lighting and Ventilation: Good lighting and ventilation are vital for the warehouse environment; thus, the design of windows and vents should not be overlooked.
- Logistics Flow: Consider the flow of goods in and out during the design process to improve logistics efficiency.
Getting Started with SketchUp Modeling
Once the basic elements of the warehouse model are clear, we can start modeling in SketchUp. Here are the detailed steps to create a warehouse model.
Step 1: Set Up Your Workspace
After opening SketchUp, the first step is to set up an appropriate workspace.
- Choose a Template: Select a suitable template based on your needs, such as "Architecture" or "Engineering," to access relevant tools.
- Adjust Units: Set the appropriate units (meters, centimeters, etc.) according to the project requirements to ensure dimensional accuracy.
Step 2: Draw the Basic Shape of the Warehouse
The basic shape of a warehouse is typically a rectangular prism, which can be drawn using the Rectangle Tool.
- Use the Rectangle Tool: Click on the Rectangle Tool and draw a rectangle. You can input specific lengths and widths while drawing to ensure accuracy.
- Push/Pull to Form: Use the Push/Pull Tool to extrude the base outline into a three-dimensional rectangular prism. Adjust the height of the warehouse according to real-world needs.
Step 3: Add Entrances and Windows
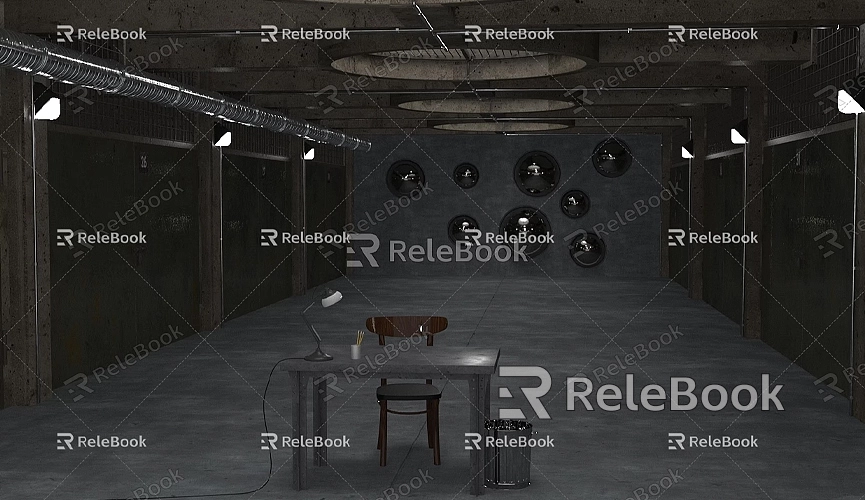
Warehouses usually require one or more entrances for easy access to goods. Additionally, window design is crucial for providing light and ventilation.
- Draw Entrances: Use the Rectangle Tool to draw the position of the entrance, then use the Push/Pull Tool to pull it inward, forming the entrance.
- Add Windows: Using the same method, draw the position of windows on the sides of the warehouse, using the Push/Pull Tool to create the window openings.
Step 4: Design the Internal Layout
The internal layout of the warehouse is key to its functionality and should be designed based on actual storage needs.
- Use the Line Tool: You can use the Line Tool to draw internal partitions, dividing different storage areas.
- Add Shelves: Design an appropriate shelving layout based on the types of goods stored. You can use the Rectangle Tool to outline the shelves and then use the Push/Pull Tool to create them.
Step 5: Optimize Details
After completing the basic model, optimizing details is very important. Details not only enhance the realism of the model but also improve its visual appeal.
- Add Textures: Use the Materials Tool to apply different textures to the warehouse's exterior walls, floors, and shelves. You can choose materials like concrete, metal, or wood to create visual depth.
- Use Components: If there are existing warehouse models or components, you can import them directly to save modeling time.
Step 6: Save and Export
Once the model is complete, remember to save your work. You can also export the model for sharing or future use.
- Save the Project: Click on the File menu, select “Save” or “Save As,” and ensure that your model is not lost.
- Export the Model: Depending on your needs, you can export the model in different formats (like .dae, .fbx, etc.) for use in other software.
Tips for Improving Model Quality
Here are some tips to help enhance the quality and efficiency of your warehouse models in SketchUp.
- Use Plugins: SketchUp has many useful plugins that can help users create models more efficiently. For instance, you can use "SketchUp’s 3D Warehouse" to find existing components, saving modeling time.
- Reference Real Cases: Before designing, look for some real warehouse design examples as references. This can help you better understand space layout and design elements.
- Maintain Clean Layer Management: In complex models, keeping layers organized is crucial. Place different parts (like walls, shelves, doors, and windows) in different layers for easier management and modification.
Frequently Asked Questions
During the process of creating warehouse models, you may encounter some common issues. Here are some frequently asked questions and answers to help you.
How can I obtain more modeling resources?
Acquiring resources is crucial when creating warehouse models. If you need high-quality 3D textures and HDRI for modeling and virtual scenes, you can download them for free from [Relebook](https://textures.relebook.com/). For exquisite 3D models, you can also download them from [Relebook](https://3dmodels.relebook.com/), which offers a wealth of high-quality 3D resources.
How can I adjust the model after export?
If the exported model has issues in other software, try adjusting the export settings to ensure you’re using the appropriate format and parameters. You can also make adjustments in SketchUp and export again.
How can I increase my modeling speed?
You can increase modeling speed by mastering keyboard shortcuts, using plugins, and utilizing pre-made components. Practice and familiarity with the software will make your modeling process more efficient.
By following these steps, you should now have a solid understanding of how to create a new warehouse model in SketchUp. Whether it's basic exterior design or complex internal layouts, careful planning and design are key. With these skills, you will be able to complete warehouse models more efficiently, laying a strong foundation for future design projects.
I hope this article helps you better understand warehouse modeling techniques in SketchUp, making your designs more practical and innovative. In your future work, actively explore and utilize various resources to enhance your design skills.

