How to Copy and Paste Elements from Different SketchUp Models
In the process of using SketchUp for 3D modeling, it is often necessary to copy elements from one model and paste them into another. For example, when designing a building model, you may want to extract doors, windows, furniture, or other detailed elements from a previous project. Learning how to efficiently copy and paste between different SketchUp models not only saves time but also ensures consistency and efficiency in your designs.
Why Copy and Paste Between Different Models
In practical modeling projects, many elements can be reused. For instance, when designing an interior scene, you might have some well-made furniture models that you want to use again in future projects. By directly copying from existing models and pasting them into new projects, you can avoid the need to remodel these elements, significantly improving efficiency.
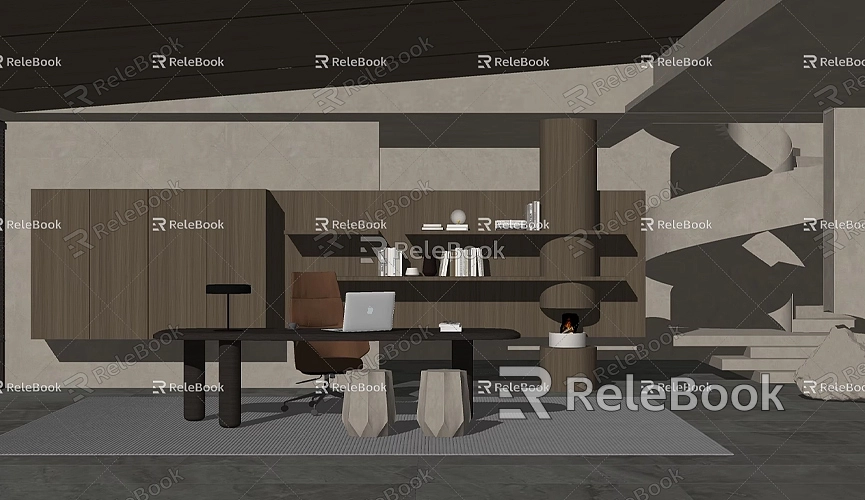
Besides boosting efficiency, copying and pasting can help designers maintain consistency across multiple projects. For example, if you're designing a series of architectural projects and want certain decorative elements to follow a unified style, copying from one model and pasting into others is the simplest and most direct approach.
Basic Methods for Copying and Pasting
In SketchUp, the process of copying and pasting is straightforward. Using a few basic tools and shortcuts, you can easily move elements between different models. Here are the detailed steps and tips:
Using Copy and Paste Shortcuts
The simplest method is to use keyboard shortcuts. Here are the basic steps:
1. Open the Source Model: In SketchUp, open the model file from which you want to extract elements.
2. Select the Elements to Copy: Use the "Select Tool" (shortcut key "Spacebar") to click on the objects you want to copy. For multiple objects, hold down the "Shift" key to select them.
3. Copy the Elements: Press “Ctrl + C” to copy (Mac users should press “Command + C”).
4. Open the Target Model File: Switch to the model where you want to paste these elements, or open another file in SketchUp.
5. Paste into the Target Model: Press “Ctrl + V” (Mac users press “Command + V”) to paste the objects into the new model.
Using Components for Cross-File Copying
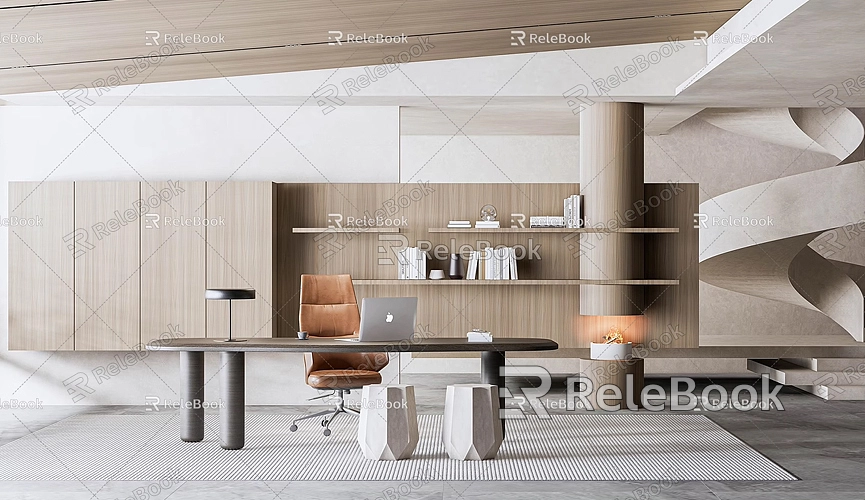
If you need to repeatedly use the same element across multiple files, converting it into a "Component" is a practical method. Components not only ensure uniformity across different files but also allow for easy updates by editing the component once, which then updates all copies.
1. Create a Component: In the source model, select the objects you want to copy, right-click, and choose “Make Component.” Name the component and confirm.
2. Save the Component as an External File: Right-click on the created component and choose “Save As” to save it to your local computer. This allows you to import the component directly into other models.
3. Import the Component into the Target Model: Open the model where you need the component and use the “File > Import” menu to bring in the saved component. This approach helps maintain consistency and allows you to easily manage these elements across different projects.
Using Drag-and-Drop to Copy Between Models
SketchUp allows you to open multiple model windows side by side, enabling you to copy elements between them with a simple drag-and-drop action. This method is especially useful for quickly extracting content from one file and moving it to another.
1. Open Two Model Files: In SketchUp, open the two model files you need to work with. Arrange the windows side by side for easy viewing.
2. Select Elements in the Source File: Use the select tool to highlight the objects you want to copy.
3. Drag Directly to the Target Window: Hold down the left mouse button and drag the selected objects to the target window, placing them where needed.
This drag-and-drop method is simple and intuitive, making it ideal for quick tasks involving multiple model files.
Important Considerations When Copying Across Models
While copying and pasting in SketchUp is easy, there are some key points to be mindful of to ensure the integrity and consistency of your models:
Ensure Consistent Units Across Models
When copying elements between different model files, you may encounter discrepancies in unit settings. SketchUp supports various unit systems, such as meters and feet. If the source and target files have different unit settings, the copied objects may scale or distort. Therefore, it is best to check and ensure the unit settings are consistent across both files before copying.
Managing Materials and Textures
During the copy-paste process, materials and textures may sometimes not be fully retained. If you encounter issues with missing textures, you can reload the textures or manually add materials to resolve them. To ensure textures display correctly in the new model, you can save the materials as external files before copying, then reload them after pasting.
Layer Management
To better manage complex models, it is recommended to assign objects to different layers before copying. Create the same layer structure in the target file so that the pasted objects can be easily managed and edited.
Tips for Efficient Copying
In daily modeling work, there are a few tricks that can help you copy model elements faster and more efficiently:
Use Shortcuts
Becoming familiar with keyboard shortcuts is key to improving efficiency. Almost all operations in SketchUp have corresponding shortcuts. For example, "Ctrl + C" is for copying, and "Ctrl + V" is for pasting. Using these shortcuts can significantly speed up your workflow.
Model Component Library
If you frequently use the same elements across different projects, consider saving these commonly used models to SketchUp’s “Component Library.” This way, you can drag and drop them directly from the library into future projects without needing to copy from old projects each time.
Avoid Repetitive Operations
During modeling, you may need to place the same element in multiple locations. To avoid repetitive operations, use SketchUp’s “Array Copy” feature. After copying the first instance, you can type the quantity and spacing directly into the input box, and the software will automatically generate the remaining copies.
Conclusion
Learning how to efficiently copy and paste elements from different models in SketchUp is a skill that can significantly enhance modeling productivity. By mastering basic copy-paste techniques and making full use of components and shortcuts, you can more easily share design elements across multiple projects and save a great deal of time.
Whether you are a beginner or an experienced designer, effectively utilizing these copying techniques can make your workflow smoother. If you need high-quality 3D textures and HDRIs while creating models and virtual scenes, you can download them for free from [Relebook](https://textures.relebook.com). If you’re looking for beautiful 3D models, you can also download them from [Relebook](https://3dmodels.relebook.com), where Relebook provides a wide range of premium 3D resources. Hopefully, this article has helped you better manage and operate your models in SketchUp, boosting your modeling efficiency.

