How to Cut Models in Half in SketchUp
When using SketchUp for 3D modeling, there are times when you need to cut a model in half. This is especially necessary when dealing with large 3D models, as cutting allows for separate printing, facilitating transport, assembly, and adjustments. If you're interested in 3D printing or any scenario requiring model segmentation, this article will detail how to achieve this in SketchUp.
Why Cut a Model?
Understanding the reasons for cutting a model is essential. In 3D printing, for example, the printer's workspace is often limited, particularly with home 3D printers where the print area is usually not very large. If your model exceeds the printer’s capacity, you’ll need to cut it into several parts for individual printing and subsequent assembly. Additionally, cutting can help users manage complex models more effectively, easing the process of later production and refinement.
Preparation
Before cutting the model, ensure it is a complete geometry and has been processed as a group or component in SketchUp. This helps avoid unintended modifications to other parts during the operation.

You can follow these steps to prepare:
- Ensure the model is clean and complete, without extraneous lines or faces.
- Convert the model into a group or component to prevent damage to other geometries during cutting.
- Check the model’s size and proportions to ensure accurate cutting.
Using a Cutting Plane
One of the most common methods for cutting in SketchUp is using a cutting plane. This plane helps you accurately define the position and angle of the cut. Here are the specific steps:
1. Create a Cutting Plane: Start by creating a plane at the desired cutting location. You can do this by drawing a rectangle. Use the rectangle tool (R key) to draw a plane at the location where you want to cut; this plane will act as your "knife" for the model.
2. Position the Cutting Plane: Use the move tool (M key) to adjust the cutting plane to the correct position. For precise operations, you can utilize SketchUp’s ruler and guide tools to measure and adjust the cutting location. Aim to cut along the model’s centerline for a perfect fit.
3. Intersect and Cut: Once the cutting plane is positioned, use the intersect tool to segment the model. Select the model and the cutting plane, right-click, and choose “Intersect Faces with Model” or “Intersect with Selection.” This will create a new line at the intersection, indicating where to cut.
After performing the intersection, use the erase tool (E key) to delete the cutting plane while separating part of the model. You will find that the model is now cut in half.
Using Plugins for Advanced Cutting
While manually using a cutting plane can fulfill most cutting needs, for complex models, it’s recommended to use specialized SketchUp plugins. These plugins can automatically detect the model's geometry and offer more precise cutting methods. For example, the Zorro2 plugin is excellent for quick cutting; you can split the model in two with just a line.
After installing the plugin, simply select the cutting tool, draw a line through the model, and the cut will be completed easily. This method is efficient and offers high precision, making it ideal for complex 3D models.
Designing for Assembly After Cutting
Once the cutting is complete, you can design assembly features for the two halves to facilitate easy assembly later. Consider using slots or joinery features. Simple slot designs can enhance stability and reduce alignment errors during assembly.
Designing assembly features in SketchUp is straightforward. Draw protruding or recessed geometries on the cut surfaces, then use the push/pull tool (P key) to create the assembly joints.
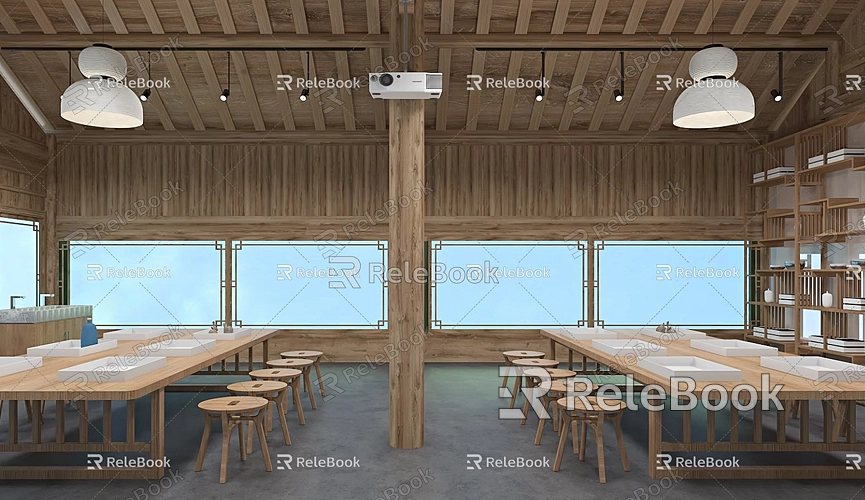
Exporting for 3D Printing
After cutting the model, you can export both halves as STL files for 3D printing. The process is simple: select the “File” menu, click “Export,” and choose the STL format. Before exporting, ensure to double-check the model for any extraneous faces or unsealed areas to avoid issues during 3D printing.
Enhancing Model Quality with Relebook Resources
To improve the final look of your model during cutting and assembly design, consider using high-quality 3D resources. Textures and HDRI can add realism and detail to your model. If you need high-quality 3D textures and HDRI while creating models and virtual scenes, you can download them for free from [Relebook’s Texture Library](https://textures.relebook.com/). For beautiful 3D models, visit [Relebook’s Model Library](https://3dmodels.relebook.com/) for a wealth of premium resources.
Cutting models in SketchUp is a practical operation, especially for 3D printing and large project creations. By using cutting planes, intersection tools, or plugins, you can easily split models while ensuring precision. After cutting, further design assembly features to prepare for future assembly. I hope this article helps you master cutting techniques in SketchUp and successfully complete your 3D printing projects.
Remember, rich 3D resources can make your models stand out. If you encounter difficulties while creating 3D models, using high-quality textures and model resources can save you time and enhance overall quality. Wishing everyone continuous improvement in their SketchUp modeling!

