How to Reset Axes for a SketchUp Model
When using SketchUp for 3D modeling, the axes play a crucial role. They serve as the foundational tools for positioning, aligning, and precisely controlling models, helping us define the location and orientation of objects in 3D space. However, as models become more complex, the position and orientation of the axes may no longer suit our needs. This is especially true after rotating, moving, or performing other operations on the model, which can cause the original axes to be misaligned. In these situations, resetting the axes becomes an essential step.
Whether you're an experienced designer or a beginner just starting with SketchUp, understanding how to reset the axes and use them to optimize your modeling workflow can significantly improve your efficiency and help you achieve more accurate and organized models. In this article, we’ll explore how to reset the axes in SketchUp, with practical examples and tips for improving modeling accuracy.
What Are Axes
In SketchUp, the axes consist of three mutually perpendicular lines, forming a 3D reference system. Typically, these axes are the X-axis (red), Y-axis (green), and Z-axis (blue). They define the spatial relationships in 3D space and help us place, rotate, and align models.
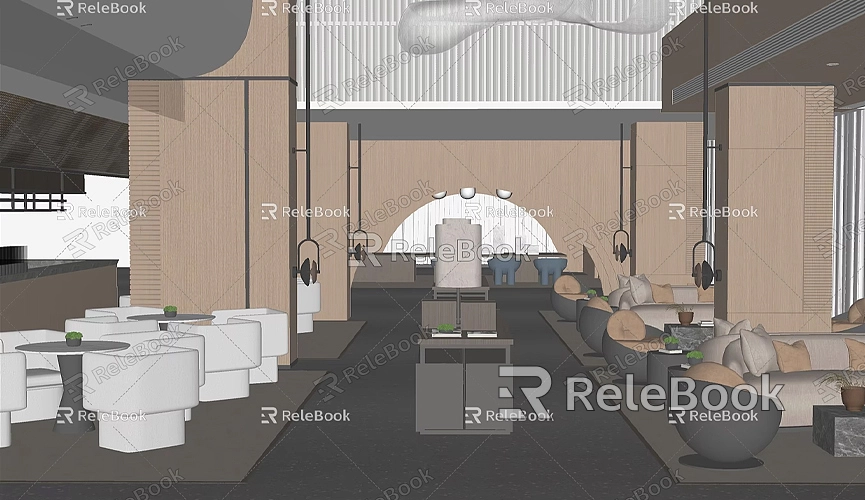
By default, the axes display at the origin of the model, where the three axes intersect. This setup works well for simple modeling tasks, but as the model becomes more complex or when we need to control specific parts of the model with higher precision, the default axes may no longer be suitable. Resetting the axes allows us to create a new reference coordinate system for different parts of the model, enhancing both modeling efficiency and accuracy.
Why Reset the Axes
During SketchUp modeling, there are several common situations that may require resetting the axes:
Model Rotation or Tilt: If the model is rotated or tilted, the original axes may no longer align with the main orientation of the model. Resetting the axes can realign them with the model's current direction, making further operations easier.
Local Modeling Needs: When dealing with large models or complex geometry, you might need to set a new coordinate system for a specific part of the model. Resetting the axes helps ensure more precise modeling within a localized area.
Aligning with Other Models: In some projects, aligning or merging different parts of a model is necessary. By resetting the axes and aligning them with the edge or face of a target model, you can more easily perform the alignment.
Improving Modeling Accuracy: Resetting the axes can improve control and precision. When working on a specific part of a model, new axes can provide a more intuitive reference, making the modeling process smoother and more accurate.
How to Reset SketchUp's Axes
For beginners, resetting the axes may seem a bit complicated, but in reality, it’s quite simple. First, it’s essential to understand a few key concepts: the position, orientation, and use cases of the axes. Based on these factors, the method for resetting the axes will vary.
Restoring Axes to the Default Position
If you need to reset the axes back to the origin of your model, simply use the Axes Tool. When activated, this tool will reset the axes to the center of the model, aligning the X, Y, and Z axes to their default positions. This is useful when you’re working with simple models or if your model has shifted significantly and you want to restore it to its original position.
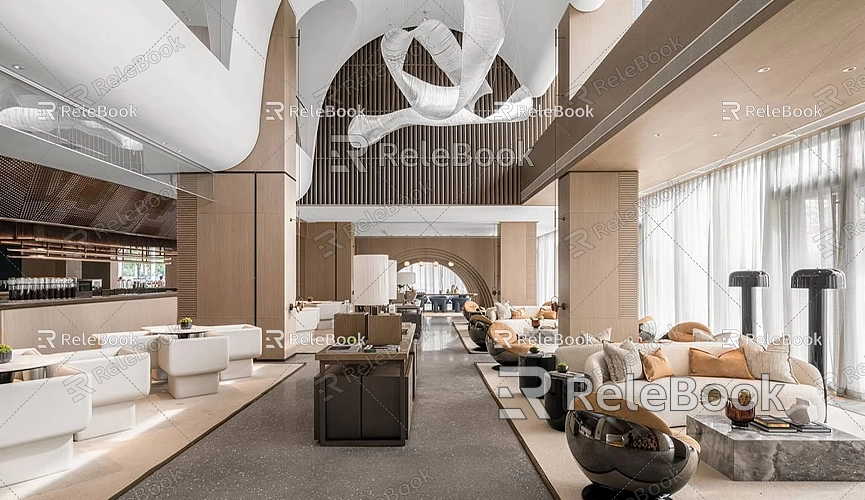
This method is ideal for small-scale adjustments, especially when there are no complex geometries affecting the model.
Setting Axes to a New Origin
If you need to set a new coordinate system for a specific area of your model, you can choose to set the axes to a new origin. This approach is particularly useful when working with large models or when you need to perform detailed operations on a particular section. You can click a point in the model as the new origin for the axes, and then adjust the axes' orientation accordingly.
For instance, when modeling a building, you might want to set the axes’ origin to a corner of the building, with the Z-axis pointing to the top of the structure. This way, you can work more efficiently within that localized area of the model.
Precise Control of Axes Orientation
Sometimes, you may need to adjust not only the origin of the axes but also their orientation. SketchUp allows you to constrain the axes' direction by holding down specific keys (e.g., the Shift key) to align the axes with the primary faces or edges of the model. You can also manually input precise angles to control the axes’ orientation.
This method is especially useful for detailed modeling, such as when working on complex architectural structures or mechanical parts, where precise control of each component’s direction and position is essential.
Advanced Tips: Using Plugins to Optimize Axes Operations
SketchUp offers third-party plugins that can help you reset and manage the axes more efficiently. These plugins provide a more intuitive interface and may even allow you to perform batch operations for multiple axes adjustments. For example, some plugins let you set the axes direction based on multiple reference points or align multiple axes simultaneously. These advanced features are particularly beneficial for complex modeling tasks, significantly improving efficiency.
Example: SketchUp Plugin “Coordinate Axes”
If you need to reset the axes frequently for a large project, installing the “Coordinate Axes” plugin will be very helpful. This plugin offers more flexible and precise axes adjustment features, enabling you to set and manage axes from different perspectives. It also allows you to input numerical values to precisely position the axes and control their orientation, greatly enhancing the accuracy and efficiency of your operations.
Optimizing Axes Usage in Modeling
Axes are not just tools—they form a system that provides precise reference and alignment during the modeling process. Once the axes are adjusted to the correct position, you’ll notice a significant improvement in your modeling efficiency. Here are some optimization tips for using axes in modeling:
Use Axes for Localized Areas: For complex modeling tasks, you can set up localized axes for specific parts of the model. For example, you can create separate axes for each floor of a building or for a small component, helping with precise alignment and operations.
Align Multiple Models Using Axes: When working with multiple models, the axes are crucial for alignment. Properly setting the axes ensures different parts of the model can be aligned accurately, preventing unnecessary rotations and movements, and improving model assembly precision.
Adjust Axes Direction for Precise Control of Angles: By adjusting the axes direction, you can more easily control the rotation and scaling of your model, avoiding cumulative errors and ensuring that every detail fits perfectly.
Textures and Materials Application
In addition to axes, the selection of textures and materials plays a significant role in achieving realistic results in modeling. For your models to look more realistic and vibrant, it’s essential to use high-quality textures and HDRIs. For instance, if you’re working on models or virtual scenes and need high-quality 3D textures and HDRI images, you can download them for free from https://textures.relebook.com/. Relebook offers a wide range of texture resources. If you need beautiful 3D models, you can download them from https://3dmodels.relebook.com/, where Relebook provides a wealth of high-quality 3D assets to help elevate your designs.
In SketchUp, resetting the axes is a simple yet incredibly important skill. It allows you to control the position, direction, and alignment of your model with great precision, especially when handling complex models or performing localized tasks. Whether restoring the axes to their origin or setting new origins and orientations, resetting the axes will enable you to work more efficiently and with greater accuracy.
Additionally, making the most of texture and material resources can further enhance the details and realism of your model. Relebook provides a wide array of 3D resources—whether textures, HDRIs, or models—that can serve as valuable tools for high-quality modeling. Once you master these techniques, you'll be able to navigate SketchUp with ease, creating more detailed and precise 3D designs.

