How to delet 3d warehouse models sketchup
When using SketchUp for 3D modeling, you may sometimes download pre-made models from the 3D Warehouse. These models can greatly speed up your design process and help you quickly build the scenes you need. However, when you no longer need these models or want to replace them with new ones, knowing how to remove unnecessary 3D Warehouse models from your SketchUp project becomes essential.
This article will explain how to delete 3D Warehouse models in SketchUp, including how to thoroughly clean up unused components and materials to make your project more streamlined and efficient.
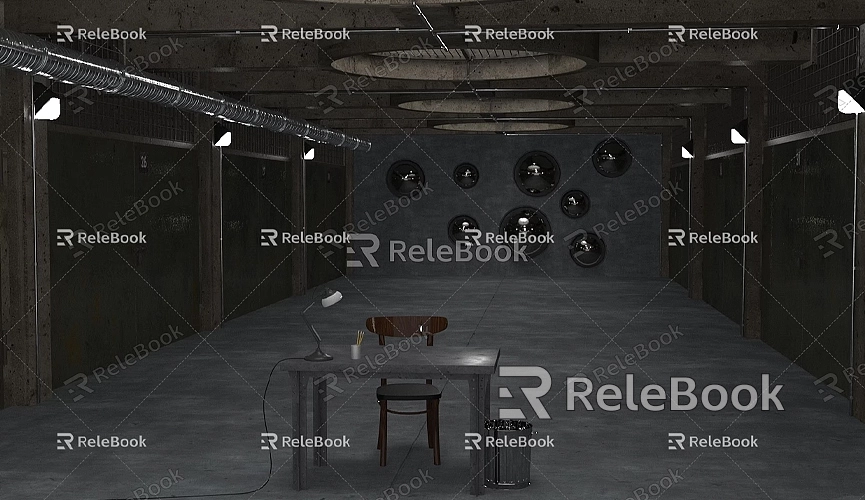
Deleting 3D Warehouse Models from Your SketchUp Project
The process of deleting a 3D Warehouse model in SketchUp is similar to deleting a regular component. You can achieve initial cleanup by selecting the model and deleting it. However, to ensure that no unnecessary data remains in your project file, additional steps are required.
First, confirm that you have selected the model you want to delete. Click on the model, and then press the “Delete” key on your keyboard to remove it. If the model is a component, it will disappear from the scene upon deletion. Keep in mind that this action does not completely remove the component from the project; it will still remain in the component list.
Cleaning Up Unused Components
In SketchUp, even after deleting components from the scene, they remain in the project file. To fully clear out these unused components, you can use SketchUp's “Purge Unused” feature.
1. In the SketchUp menu bar, click on “Window” and select “Model Info.”
2. In the pop-up window, click on the “Statistics” tab, then click the “Purge Unused” button.
3. The system will automatically delete all components and materials not used in the scene, reducing the file size.
This method not only removes models downloaded from the 3D Warehouse that are unused but also cleans up other unused items in your project, resulting in a tidier workspace.
Managing and Deleting Materials
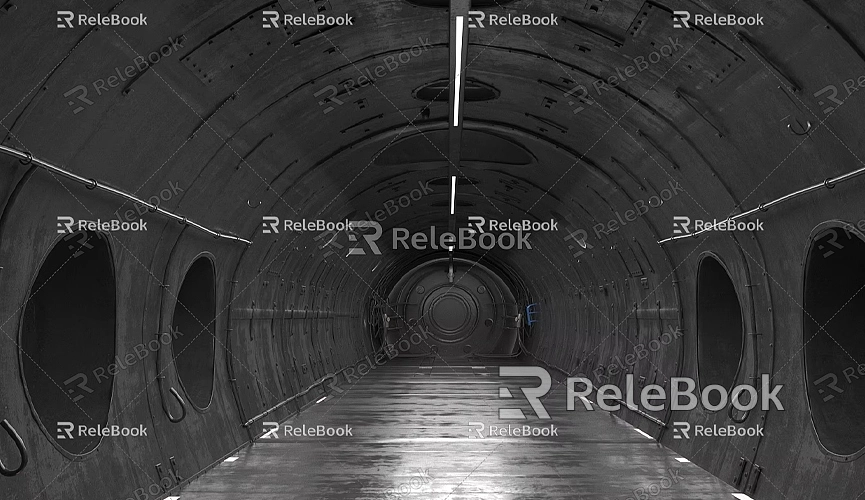
Models downloaded from the 3D Warehouse often come with numerous materials, especially complex ones that may use multiple high-resolution textures. If you don’t need these materials, you can delete them by following these steps:
1. In the “Window” menu, select “Materials.”
2. Once the materials panel is open, you’ll see all the materials loaded into your project. Click on each material’s preview to check its usage.
3. If there are unused materials, right-click on them and select “Delete” to remove them.
This helps reduce file size and improves loading and operating speed for your project.
Deleting Extra Layers and Tags
If your SketchUp project has many models from the 3D Warehouse, they might come with some layers or tags. While these layers and tags may serve specific purposes in the original model, they may no longer be necessary in your project. To simplify your project, you can follow these steps to clean up:
1. Open the “Tags” panel and review all layers and tags.
2. Delete any tags that are no longer in use, ensuring that only essential content remains.
This can help reduce project complexity, especially when dealing with larger projects, allowing for better organization of your models.
Practical Tips to Avoid File Bloat
To prevent your SketchUp project file from becoming bloated, address the issue at the source by following these recommendations when using 3D Warehouse models:
- Before downloading, check the model's complexity to avoid downloading those with excessive polygons and high-resolution textures.
- After downloading, perform a quick cleanup and optimization of the model. You can use the “Simplify Tool” to reduce unnecessary geometry.
- Try to use lightweight components. For areas that don't require high-detail displays, choose simplified versions of models.
These small tips can help you avoid cumbersome cleanup processes later, improving your workflow efficiency from the start.
Using External Plugins for Advanced Cleanup
In addition to SketchUp's built-in cleanup tools, there are external plugins that can help you manage project files more thoroughly, especially when you need to clean up and optimize multiple models.
- CleanUp3: This plugin cleans up unused components and materials and removes hidden geometry. It’s a powerful tool for quickly optimizing your project.
- Purge All: A simple yet useful plugin that allows you to clean all unused elements with a single click, including materials, components, and layers. It’s convenient for those looking to quickly reduce file size.
- Skimp: This plugin specializes in optimizing high-polygon models, helping you reduce model complexity while maintaining overall appearance, making it particularly useful when importing 3D Warehouse models.
These plugins can significantly enhance the management efficiency of your SketchUp projects, saving you time and effort.
Through this article, you should now understand how to delete 3D Warehouse models in SketchUp and how to reduce project size by cleaning up unused components and materials. Whether you're avoiding file bloat at the project's start or performing thorough cleanup later, effectively using SketchUp tools and external plugins can help keep your projects clean and efficient.
To make your 3D modeling work easier, you can also utilize high-quality 3D resources to enhance both the effect and efficiency of your projects. If you need many high-quality 3D textures and HDRI for creating models and virtual scenes, you can download them for free from [Relebook Texture Library](https://textures.relebook.com/). For exquisite 3D models, visit [Relebook Model Library](https://3dmodels.relebook.com/) for a wide range of premium resources.
By employing effective cleanup and management techniques, you can ensure that your SketchUp project files remain within a reasonable size range, improving operational efficiency and allowing you to focus more on design. I hope this article helps you make your 3D modeling work smoother and more successful.

