How to rotate model sketchup
When working with 3D modeling, rotating a model is an essential and commonly used operation. Whether you're a beginner in SketchUp or an experienced 3D designer, mastering how to correctly rotate a model will significantly enhance your efficiency and design accuracy. SketchUp, as a powerful 3D modeling tool, offers various methods to rotate models, helping designers manipulate objects more flexibly to create designs that meet specific requirements. This article will dive into how to perform rotation operations in SketchUp, from basic use of the rotation tool to making precise adjustments in real-world design scenarios, helping you gain a comprehensive understanding of this technique.
Overview of the Rotate Tool
The Rotate tool is one of the most basic and important tools in SketchUp. Whether you're performing large rotations during the initial stages of modeling or making fine adjustments in the later phases of your design, the Rotate tool is indispensable. Once you activate the Rotate tool, you'll see a small dot on the screen with a circular ring around it. These graphics represent the rotation pivot and the rotation path, around which you will rotate your model.
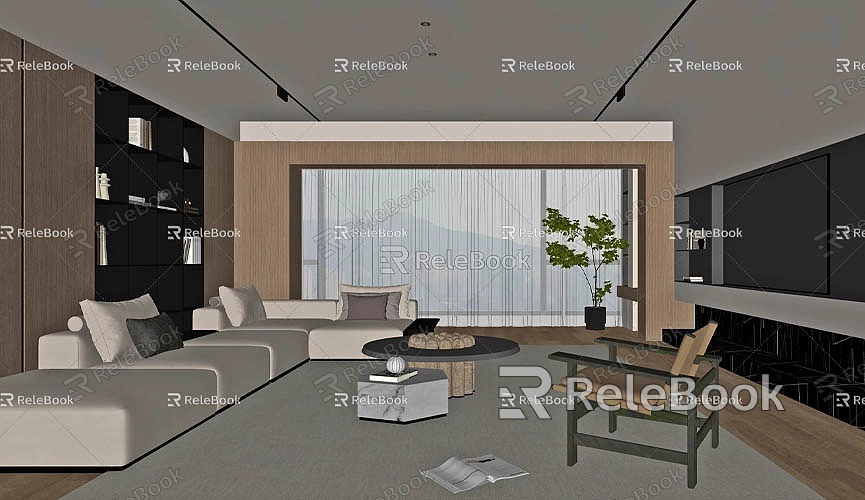
When you click on the Rotate tool, the first step is to select the part of the model you want to rotate. Whether you’re rotating the entire model or just a group or component, selecting the model part is the first step in the rotation process. Next, you need to define the rotation center. The choice of rotation center directly impacts how the model will rotate, so selecting the right axis is crucial.
Choosing the Rotation Center
The rotation center is the fixed point around which all rotations will occur. In SketchUp, you can choose the rotation center freely depending on your needs. For most models, the rotation center is typically chosen at the geometric center of the model or a specific point such as the bottom, center, or top.
After selecting the rotation center, you can rotate the model by clicking or dragging the mouse. The model will rotate around this pivot point, and you can control the angle and direction of the rotation with your mouse movement. SketchUp's Rotate tool will adjust the rotation angle in real-time based on the movement of your mouse until the desired effect is achieved.
In some cases, you can press and hold the Shift key to lock the rotation direction, restricting the rotation to a specific axis. By default, the Rotate tool rotates along the model's red, green, or blue axes, which is sufficient for most design requirements.
Precisely Inputting Rotation Angles
While using the mouse to drag and rotate is an intuitive method, sometimes more precise angle control is needed. This is where directly inputting an exact rotation angle becomes crucial. SketchUp allows you to enter a specific angle value during the rotation process. For example, if you need to rotate an object by 45 degrees, simply type "45" while rotating and press Enter. The model will automatically rotate to that angle.
Precisely inputting angles is vital for designs that require strict angle control. This is especially important in fields like architecture and interior design, where precise adjustments are necessary to maintain consistency and accuracy in the design.
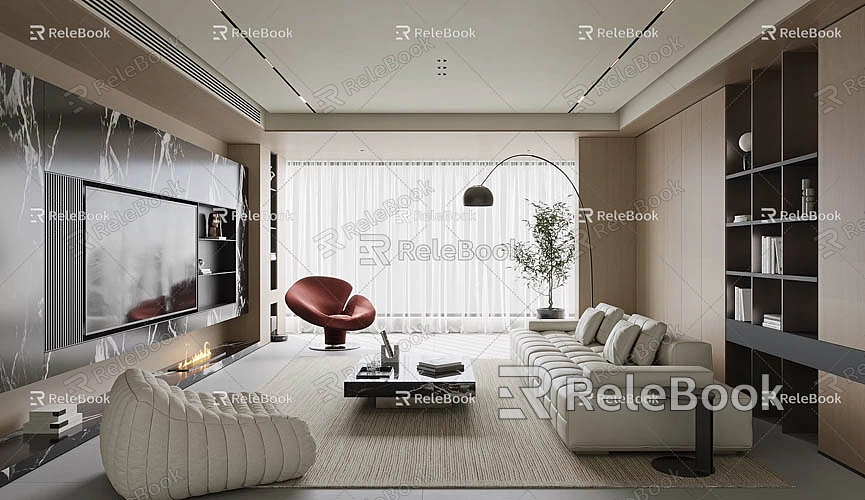
Rotating Multiple Objects
When you need to rotate multiple objects, first ensure they are selected. In SketchUp, you can select multiple objects by clicking multiple times, holding down the Shift key, or using a selection box. After selecting the objects, activate the Rotate tool, and similarly choose the rotation center and perform the rotation.
When rotating multiple objects, you typically want to keep their relative positions unchanged. Therefore, special attention must be paid to the alignment between objects during rotation. If you need to rotate multiple objects simultaneously, it’s recommended to group or make them components. This will prevent elements from misaligning within the model and improve design efficiency.
By using SketchUp’s Rotate tool, you can flexibly adjust the position and angle of objects within 3D space. This flexibility provides designers with ample freedom, enabling quick adjustments to models according to various design needs.
Using Reference Lines and Auxiliary Tools
When performing rotation operations, reference lines and auxiliary tools are critical for ensuring precision. Especially in complex models, using reference lines helps you control rotation angles and directions more accurately. For example, when designing a complex building model, you can draw a reference line and align the rotation axis with this line to ensure the rotation direction aligns with design specifications.
Additionally, SketchUp offers a “Lock Axis” feature that allows you to lock the Rotate tool to a specific axis. This means you can press the arrow keys to lock the rotation to the red, green, or blue axes, preventing the model from rotating along other directions. For designers, this function is highly useful for avoiding mistakes and ensuring the precision of the rotation.
Rotating Components and Groups
Components and groups are two common methods for managing models in SketchUp. By dividing a model into components or groups, designers can edit and adjust parts more easily. When you need to rotate a specific part of a model, turning it into a component or group is the best approach. When rotating a component, the entire component rotates as a unit, preventing the relative displacement of the elements inside it.
The operation of rotating groups and components is similar to rotating the entire model. You still need to choose the rotation center and perform the rotation. However, keep in mind that rotating components and groups is different from rotating non-grouped models. When rotating, you need to ensure that other parts are not affected, which is especially important in complex models.
Post-Rotation Adjustments
After performing a rotation, the model may require fine adjustments. For example, the position of the rotated model may shift, or the model may no longer align with other parts of the design. In such cases, you can use the "Move" tool to adjust the model’s position, ensuring it aligns with other parts of the model.
Sometimes, you may need to adjust the rotation angle further to ensure the design’s aesthetic and functionality. In this case, you can reactivate the Rotate tool and make additional adjustments as necessary. Typically, designers use angle values or reference lines to assist with fine-tuning, ensuring the model's angle matches the rest of the design.
How to Undo a Rotation
If, during rotation, you find that the model deviates from the expected direction or if other issues arise, SketchUp offers an undo function to help you revert the operation. Simply press Ctrl+Z (Windows) or Cmd+Z (Mac) to undo the last operation and return to the previous state. If the rotation operation doesn’t meet your expectations, this function allows you to quickly correct the mistake.
Moreover, SketchUp also supports step-by-step undo operations. If multiple unsatisfactory adjustments were made during the rotation, you can press the undo shortcut multiple times to return to the initial state, ensuring the final design meets your requirements.
Using High-Quality Resources to Enhance Design
The precision and detail of a design are crucial when performing model rotations and adjustments. To improve design quality, using high-quality textures and 3D models can significantly increase the realism of your visual effects. If you need high-quality 3D textures and HDRIs for creating models and virtual scenes, you can download them for free from https://textures.relebook.com/. For exquisite 3D models, you can visit https://3dmodels.relebook.com/ to access a wide range of premium 3D resources. These resources can help you elevate your design quality, making your models more vivid and realistic.
In SketchUp, rotating models is a basic yet practical function that allows designers to adjust the angle and position of models with ease. Mastering the use of the Rotate tool not only improves modeling accuracy but also saves time during the design process. Whether rotating the entire model, components, or multiple objects, precise rotation operations can result in more polished design outcomes.
Additionally, using high-quality 3D textures, HDRIs, and model resources can make your design work even more dynamic and engaging. Relebook provides a vast resource library where designers can access various high-quality textures and 3D models, further enhancing the efficiency and quality of the modeling process.
By mastering these rotation techniques, you’ll be able to use SketchUp more confidently, creating beautifully crafted 3D models that meet your design requirements.

