How to export component of sketchup model
In the fields of architectural design, interior design, and 3D modeling, SketchUp has become the go-to tool for many professionals and enthusiasts due to its intuitive interface and powerful features. Once you've completed your model, exporting its components is an important step that not only facilitates project sharing but also allows for the reuse of these components in other designs. This article will delve into how to export model components in SketchUp and share some tips to improve your export efficiency.

Understanding the Significance of SketchUp Components
Components are a crucial concept in SketchUp. In simple terms, a component is a reusable model element, such as furniture, architectural features, or any part you want to replicate. One significant advantage of using components is that modifying one instance automatically updates all instances, which is especially important for large projects, enhancing design flexibility and efficiency.
Additionally, components can greatly reduce file size since SketchUp internally references the same model rather than creating a new copy for each instance. Therefore, mastering the use and export of components can help you manage projects and share files more effectively.
Selecting and Preparing Components for Export
Before deciding to export a component, ensure its details, scale, and position have been carefully adjusted. You can enter edit mode by double-clicking the component to make any necessary changes. Check all elements to ensure they visually and functionally meet your design needs. Once prepared, select the component and ensure it's highlighted in the model for a smooth export process.
The Process of Exporting Components
To export, first open the "File" menu and select the "Export" option. In the dropdown menu, there are several export formats to choose from, including DAE, FBX, and OBJ. Each format has its specific applications, so selecting the right one based on your needs is crucial.
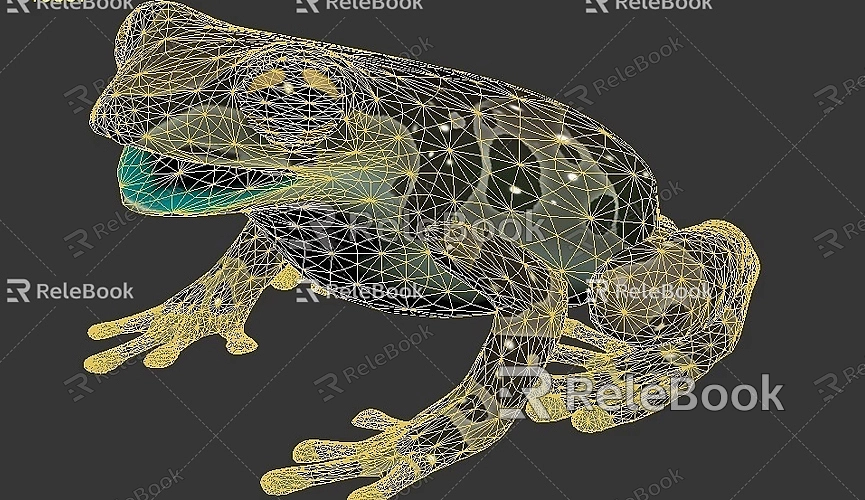
In the export dialog box, you'll find various settings options. These options allow you to control the content being exported, such as whether to include materials and maintain hierarchy. Adjust according to your project requirements. For example, if you plan to use the exported model in other 3D software, ensure to check the "Export Materials" option so they display correctly in the new environment.
Choosing File Formats and Compatibility
Selecting the right file format during export is key to ensuring the model functions correctly in other software. Here are some common formats and their characteristics:
- DAE (Collada Format): Widely supported and suitable for interoperability between various software, particularly in game development and animation.
- FBX Format: Commonly used in the animation and gaming industry, capable of saving rich animation information, ideal for projects requiring dynamic presentations.
- OBJ Format: A very versatile 3D model format compatible with various design software, small in file size and easy to handle.
Once you've selected the appropriate format, confirm the save location and complete the export. SketchUp will automatically generate a file that you can find in the specified folder.
Tips for Improving Export Efficiency
When exporting SketchUp components, here are some tips to enhance efficiency and accuracy:
1. Group and Name Components Effectively: Organize related components into groups and give each a clear name. This practice will make future management and exports easier, especially in large projects, where good naming and organization can significantly boost productivity.
2. Reduce Excess Details and Elements: Consider deleting or simplifying unnecessary decorative details. Reducing model complexity not only decreases file size but also speeds up the export process, particularly with large models.
3. Create Export Setting Presets: SketchUp allows users to save export settings. If you frequently use the same export options, create a preset to save time on manual adjustments, greatly increasing efficiency.
Using High-Quality Textures and Model Resources
When creating models and virtual scenes, the quality of textures and models is just as important as the components themselves. High-quality 3D textures and HDRI can significantly enhance the final visual output. If you need a lot of high-quality 3D textures and HDRI while creating models and virtual scenes, you can download them for free from [https://textures.relebook.com/](https://textures.relebook.com/). For exquisite 3D models, visit [https://3dmodels.relebook.com/](https://3dmodels.relebook.com/). Relebook offers a vast array of high-quality 3D resources that will greatly enrich your design choices and enhance the overall quality of your projects.
Managing and Using Exported Components
Exported components can be reused in other projects or shared with team members. This not only saves time but also ensures project consistency. When using these components in different software, ensure that their materials and textures load correctly. Sometimes, material loss may occur when opening exported files in other software. In such cases, you may need to relink textures or adjust material settings in the target software.
Additionally, establishing a good file management system is crucial. Create dedicated folders for different projects and categorize exported components for easier retrieval and use later.
Frequently Asked Questions
Users may encounter some common issues during the export process. Here are some solutions:
- What if the model is distorted after export?
If you notice model distortion post-export, it could be due to format compatibility issues. Try changing the export format or check the model's scale and details beforehand to ensure all parameters are set correctly.
- How can I ensure materials display correctly?
Make sure all materials are correctly applied before exporting, and check the "Export Materials" option in the export settings. This will help maintain a consistent visual effect in other software.
- How do I export multiple components?
In SketchUp, you can select multiple components by holding down the Shift key while clicking on the components you wish to export, or by using multi-selection in the components panel. Then, follow the previous steps to export.
With the detailed introduction provided in this article, you should now have a solid understanding of how to export model components in SketchUp. Exporting is not just a technical operation; it is a vital part of enhancing workflow efficiency and project quality. Effectively managing and reusing components can help you achieve more in your designs. Moreover, utilizing high-quality 3D textures and model resources can further elevate the overall quality of your work. If you need high-quality 3D textures and HDRI for your models and virtual scenes, feel free to download them from [https://textures.relebook.com/](https://textures.relebook.com/), and for exquisite 3D models, check out [https://3dmodels.relebook.com/](https://3dmodels.relebook.com/). Relebook offers a wealth of quality 3D resources. We hope this article aids and inspires you on your 3D modeling journey, and wish you all the best in your design endeavors!

