How to get a revit model in sketchup
In the fields of architecture and design, Revit and SketchUp are two widely used modeling software applications. Each has its unique strengths, with Revit focusing primarily on Building Information Modeling (BIM) and SketchUp renowned for its intuitive modeling workflow and powerful visualization capabilities. Importing a Revit model into SketchUp enables designers to better showcase their ideas while leveraging SketchUp's robust visualization features for presentations. This article will explore how to successfully import a Revit model into SketchUp, including preparing the model, export settings, and optimization steps.
Prepare the Revit Model
Before performing any export operations, it's essential to adequately prepare the Revit model. This process involves ensuring the model’s completeness, accuracy, and appropriate simplification. In Revit, designers often create complex components that include a wealth of details and information. Before exporting the model, consider the following points:
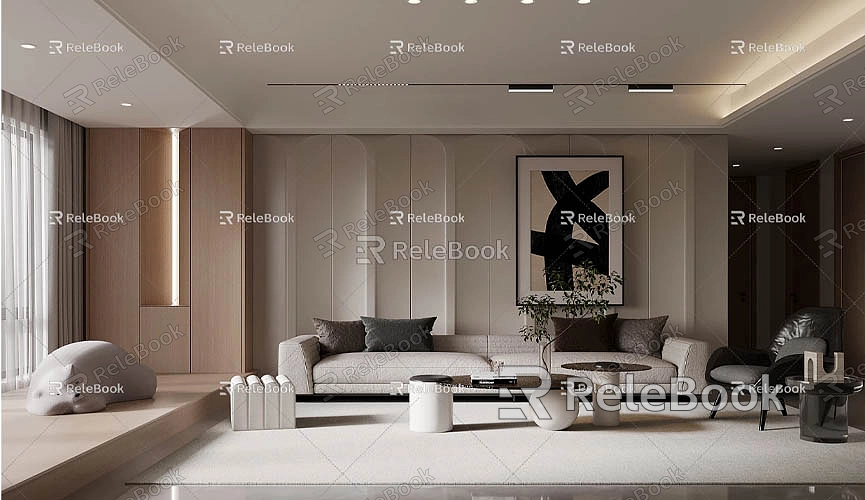
- Check View Settings: Make sure to select the correct view for export. It’s generally recommended to use a "Model View" to ensure that only the required elements are exported. This helps reduce file complexity and eases subsequent processing.
- Simplify the Model: If the model contains redundant or unnecessary elements, it's advisable to clean it up before exporting. For instance, consider hiding irrelevant layers and reducing unnecessary details to achieve a smoother operational experience in SketchUp.
- Create Views and Graphic Styles: By creating specific views, you can better control what gets exported. Different views can help users select specific elements needed during export, thereby enhancing the model's effectiveness.
Export as IFC Format
Once you have prepared the model, you can start exporting it as an IFC file. IFC (Industry Foundation Classes) is an open file format specifically designed for BIM, effectively supporting data exchange between different software applications. The process for exporting an IFC model is relatively straightforward and includes the following steps:
- Select Export Option: In Revit's "File" menu, choose the "Export" option and then select "IFC" format. A settings window will pop up, allowing you to adjust export settings according to your specific needs.
- Set Export Parameters: Ensure the exported content meets project requirements, such as whether to include detailed information about components or to export only specific floors or areas. Adjusting these parameters can help reduce the size of the exported file while retaining necessary details.
- Confirm Export Path: Choose an appropriate folder to save the exported IFC file, ensuring easy access later.
Import into SketchUp
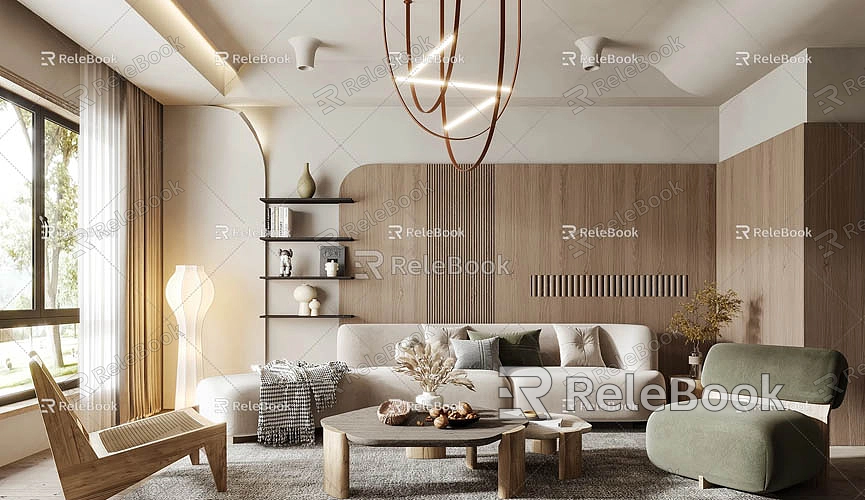
After exporting the IFC file, the next step is to import it into SketchUp. Open SketchUp, create a new project or open an existing one, and then perform the following actions:
- Select Import Function: In SketchUp’s menu, click on “File,” then choose the “Import” option. In the pop-up dialog, select the IFC file format and locate the file you just exported.
- Import the File: After selecting the file, click the “Import” button. SketchUp will begin processing the imported file; depending on the complexity of the model, this may take some time. During this period, be patient and wait for the import to complete.
- Check the Model: Once the import is complete, carefully inspect all parts of the model to ensure that its performance in SketchUp matches your expectations. Sometimes, the imported model may require adjustments, such as scaling, rotation, or positional corrections, to fit the design needs of the current project.
Export to Other Formats
If you find that IFC does not suit your needs, you can consider exporting the Revit model to other formats, such as DWG or DXF. These formats can also be imported into SketchUp and may sometimes offer better compatibility.
- Choose CAD Export Options: In Revit, users can select “CAD Formats” in the “Export” menu and choose either DWG or DXF format, adjusting the export settings as needed. Ensure that the selected view aligns with the design intent and export the required elements.
- Import DWG or DXF Files: In SketchUp, use the “File” menu’s “Import” function to select the corresponding file format and locate the exported DWG or DXF file for import.
Clean Up and Optimize the Imported Model
After importing the model, it typically requires some cleaning and optimization. Since Revit and SketchUp handle models differently, you may need to make appropriate adjustments to the imported model:
- Remove Redundant Components: The imported model may contain unnecessary elements. Use SketchUp's editing tools to quickly clean up these elements, thereby improving the model's clarity and performance.
- Apply Appropriate Materials: Materials and textures used in Revit may not directly correspond in SketchUp. Therefore, check and reapply suitable materials and textures to ensure that the model’s visual appearance aligns with design requirements.
- Utilize Component Functionality: For elements that are reused frequently, consider creating them as components for easier modification and management later. This approach not only improves efficiency but also maintains consistency throughout the design process.
Although importing a Revit model into SketchUp involves several steps, a well-prepared and adjusted approach will ensure a smooth process. Through careful preparation and post-import optimization, you can fully leverage the strengths of both software applications, adding more possibilities for design and presentation. In fields such as architectural design, interior decoration, and other related areas, the ability to flexibly use both Revit and SketchUp will significantly enhance work efficiency and contribute to the successful advancement of projects. We hope this information helps you easily utilize Revit models in SketchUp, facilitating the smooth progression of your design work.

