How to get google earth models into sketchup
In the world of architectural design and 3D modeling, leveraging existing resources can significantly enhance both workflow efficiency and design quality. Google Earth, as a powerful tool, provides a wealth of 3D building models from around the globe. These models not only offer a realistic environmental backdrop for your designs but also help you better arrange scenes and showcase your presentations. This article will detail how to import models from Google Earth into SketchUp, ensuring you can effectively use these resources.
Understanding the Importance of Tools

Before you begin, it's essential to understand the tools you will be using. Google Earth allows users to explore 3D buildings and terrain worldwide, while SketchUp is a robust 3D modeling software that helps users easily create and modify designs. By combining the two, you can provide your SketchUp projects with realistic environmental backgrounds and rich details.
Setting Up the Workspace
Before importing models, some preparatory steps are necessary. Ensure you have the following software installed:
- Google Earth Pro: This desktop version of Google Earth allows users to export 3D models and can be downloaded for free from the Google Earth website.
- SketchUp: Make sure you have a version of SketchUp that is compatible with Google Earth Pro installed on your computer.
With both tools ready, let's explore how to import models from Google Earth into SketchUp.
Step-by-Step Import Process
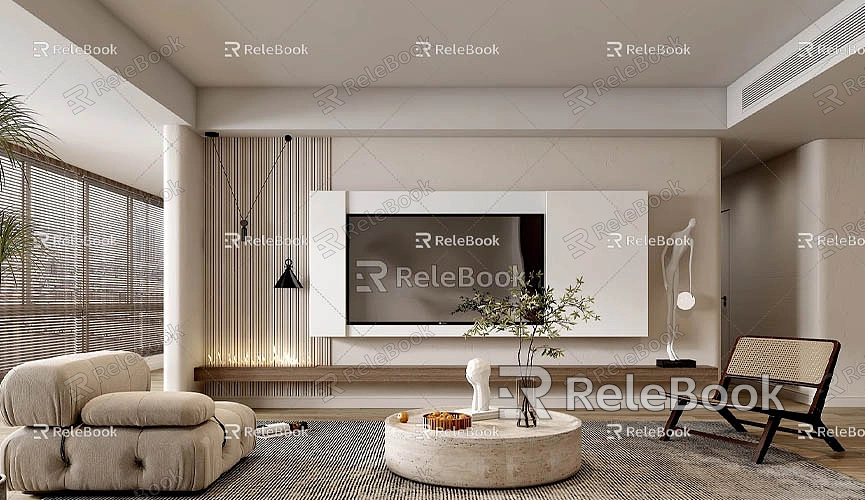
1. Open Google Earth Pro: Start by navigating to the location of the building or structure you wish to import. You can quickly find specific addresses or landmarks using the search bar.
2. Enable the 3D Buildings Layer: Once you find the target building, ensure that the “3D Buildings” layer is enabled. Check this option in the "Layers" panel to view the 3D models in that area.
3. Add a Placemark: After locating the desired building, use the “Add Placemark” tool to create a marker at its location. This marker will help you easily find the building when exporting the model later.
4. Save the Placemark as a KML File: Right-click on the newly created placemark, select the “Save As” option, and save the file in KML (Keyhole Markup Language) format. This format contains the geographic information needed for exporting the 3D model.
5. Open SketchUp: After exporting the KML file, open SketchUp and create a new project or open an existing one to prepare for integrating the Google Earth model.
6. Import the KML File: In SketchUp, go to the “File” menu, select “Import,” and choose the KML file you just saved. Make sure to select the “KML files” option in the file type dropdown menu. This will import the 3D model associated with the geographic data, allowing you to use it in SketchUp.
7. Adjust the Model’s Position: After importing, you may need to adjust the model's position to ensure it aligns correctly with other parts of your project. You can easily move the model using the Move tool to adjust its location, height, and orientation.
8. Modify the Model as Needed: Once the model is imported, you can modify it according to your requirements. Adjust the model's materials, change its size, or integrate it with other elements in your design to better fit your overall vision.
Useful Tips for Importing
Here are some helpful tips to improve your efficiency and the quality of the models during the import process. First, always ensure you have the right to use the models from Google Earth, especially for commercial purposes. It’s important to adhere to copyright and usage guidelines.
Additionally, imported models may contain unnecessary details that could slow down SketchUp's performance. Use the Eraser tool or Outline View to remove excess geometry, optimizing the model’s performance.
If the imported model appears lackluster, you can enhance its visual appeal by applying high-quality textures. This attention to detail can significantly boost the project’s visual attractiveness and leave a lasting impression on viewers.
Importing models from Google Earth into SketchUp not only provides your design projects with realistic environmental backdrops but also helps improve the overall quality of your designs. Following the steps outlined above, you can easily integrate 3D models into your projects and enrich them with valuable details and context.
In your day-to-day design work, leveraging the extensive resources provided by Google Earth can add valuable content to your SketchUp projects. If you need high-quality 3D textures and HDRIs for your model and virtual scenes, you can download them for free from [Relebook Textures](https://textures.relebook.com/). For exquisite 3D models, visit [Relebook 3D Models](https://3dmodels.relebook.com/). Relebook offers a wealth of high-quality 3D resources. By effectively utilizing these resources, your design work will become even more efficient and outstanding.

