How to Fix UV Map in Blender?
UV mapping is an essential process in 3D modeling that allows textures to be properly applied to a 3D model. However, even experienced 3D artists often face challenges when it comes to fixing or improving UV maps. A poor UV map can result in stretched or distorted textures, which can significantly impact the visual quality of a model. In this article, we will walk you through the process of fixing UV maps in Blender. Whether you're dealing with issues like seams, stretching, or incorrect scaling, the methods outlined here will help you create cleaner and more accurate UV maps for your projects.

Understanding the Importance of UV Mapping
Before we dive into the technical steps, it’s important to understand what UV mapping is and why it's essential for texturing a 3D model. In simple terms, UV mapping is the process of unwrapping a 3D model’s surface onto a 2D plane, which allows textures to be applied accurately. Think of it like peeling an orange and laying its peel flat. The 3D object’s surface needs to be "unwrapped" in such a way that each part of the model corresponds correctly to a section of a texture.
A good UV map is one where the surface is evenly distributed and there’s minimal distortion. Poorly laid-out UV maps can result in textures being stretched, misaligned, or blurry. Since texture maps are key to creating realistic and believable models, it's essential to spend time ensuring that your UV map is well executed. Now, let’s explore how to fix common UV mapping issues in Blender.
How to Inspect and Identify UV Mapping Problems
The first step in fixing a UV map is understanding what’s wrong with it. Several common issues can arise with UV maps in Blender, including stretching, seams, and inefficient use of space. Here's how you can inspect your UV map:
1. View the UV Map in the UV Editor
Blender offers a UV/Image Editor that allows you to see the 2D unwrapped representation of your 3D model. To access this, you need to enter Edit Mode by selecting your model and pressing Tab. Once in Edit Mode, open the UV Editor window by selecting it from the layout dropdown or using a split window to open it. In this view, you’ll see your 3D model's UV layout, where each polygon of your model is represented by a section of the map.
In the UV Editor, look for areas where the texture may appear stretched or compressed. This could indicate that the UV islands (sections of the map) are not proportional or need to be repositioned. Pay attention to overlapping UV islands, which can lead to texture bleeding.
2. Check for Distortion
Texture stretching is one of the most common problems in UV mapping. When the UV islands are not properly aligned with the 3D model's geometry, the textures will stretch across the model, creating an unrealistic or warped appearance. A good way to spot this issue is by applying a checker texture to your model. A checker texture will highlight any areas where the UV map is stretched or compressed.
To do this, apply a default checker texture to your model and observe the pattern. If you notice that the checkerboard pattern looks distorted or stretched, then there’s likely an issue with your UV map in that area. These areas will need to be adjusted to reduce distortion.
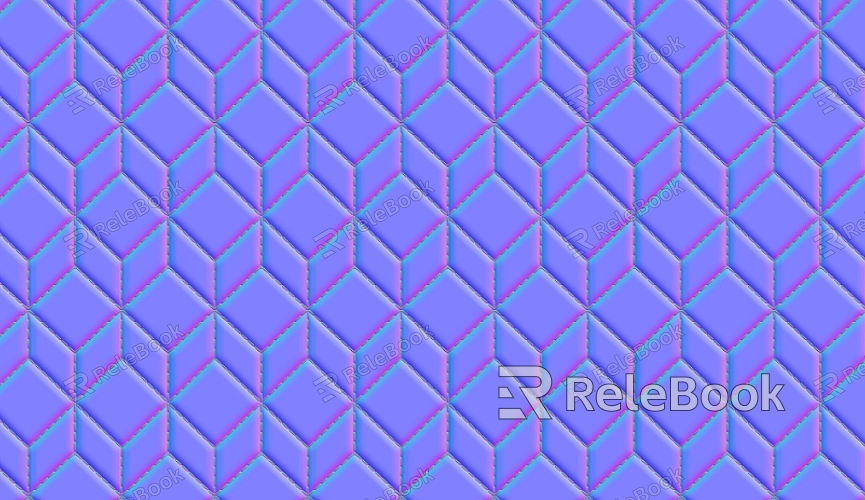
Steps to Fixing UV Map Issues in Blender
Once you have identified the issues with your UV map, the next step is to fix them. Here are the steps to fix common UV map problems in Blender.
1. Unwrap the Model Again
If your UV map has significant distortion, you may need to unwrap the model. To do this, go into Edit Mode, select all the geometry of the model (press A), and then unwrap the model again by pressing U and selecting a method such as Unwrap, Smart UV Project, or Cube Projection depending on your model’s complexity.
Unwrap: The most common method, it works best for models with relatively simple, organic shapes.
Smart UV Project: This method is helpful for more complex models with hard-to-unwrap geometry. It automatically creates UVs based on angle thresholds but may result in more seams.
Cube Projection: This method is useful for boxy, cubic shapes and works by projecting the model’s surfaces onto a cube-like layout.
After unwrapping, check the UV layout again for distortion or stretching. If the result is still problematic, consider adjusting the seams.
2. Fixing Seams
Seams are the boundaries where the 3D surface is split into UV islands. When seams are poorly placed, it can result in visible texture seams or mismatched UV islands on the model. To fix seam issues, it’s important to place seams where they will be less noticeable in the final render. Here’s how to manage seams:
Select the model in Edit Mode.
In Edge Select Mode (press 2), select the edges where you want the seams to go.
Press Ctrl+E and choose Mark Seam to create the seams. You can also select Clear Seam to remove unwanted seams.
Remember that seams should be placed in less visible areas, such as along natural lines or where the texture will flow logically. Avoid placing seams in the middle of flat surfaces or where there’s no noticeable texture variation, as this can create visible breaks in the texture.
3. Relaxing the UV Map
Sometimes, a UV map can look distorted even after unwrapping due to irregular island scaling. To resolve this, you can relax the UV islands, which will allow them to stretch or compress more uniformly. Here's how:
After unwrapping the model, select all UV islands in the UV Editor.
Press Alt+S to scale the islands, and use the X and Y axis constraints to resize them proportionally.
Use the UV Pack Islands option to automatically arrange the islands most efficiently, reducing wasted space.
This relaxation process ensures that the texture will be applied evenly across the model and will help minimize stretching.
3.4 Scaling and Repositioning UV Islands
In some cases, UV islands need to be resized or repositioned to make better use of the texture space or to fix specific distortions. Select the UV islands you need to adjust, and use the S key to scale them and the G key to move them into place.
Make sure to leave some space between the islands to prevent texture bleeding, especially when the texture resolution is high. Blender also has an automatic packing feature that can help arrange UV islands in a way that optimizes texture space. You can access this by going to the UV menu and selecting Pack Islands.
4. Testing the UV Map
Once you've made all the necessary adjustments, it's important to test the UV map to ensure that everything looks correct. You can do this by applying a test texture (such as a checkerboard or grid) to the model. In the UV Editor, check for any visible stretching or seams that may need further tweaking. Apply the texture in Material Preview Mode or Rendered Mode to see how it behaves in the context of lighting and shading.
Additionally, you can adjust the texture in real time to fine-tune the appearance, ensuring that the texture wraps around the model correctly and without distortion.
Fixing UV maps in Blender is an essential skill for any 3D artist, as a well-made UV map is crucial for creating realistic textures and ensuring your models look their best. From inspecting and identifying issues to re-unwrapping the model and adjusting seams, the process of fixing UV maps involves a combination of technical skills and attention to detail. By following the steps outlined in this article, you can ensure your UV maps are clean, efficient, and ready for texturing. Whether you're working on a professional project or improving your portfolio, mastering UV mapping in Blender will set you up for success. For high-quality 3D models and textures that can help elevate your projects, be sure to visit the Relebook website for a wide range of resources to download.
FAQ
How can I avoid texture stretching in the future?
To avoid texture stretching, ensure that your seams are strategically placed and that the UV islands are proportional. Consider using the "Relax" or "Unwrap" functions in Blender to help distribute the UV islands more evenly across the texture map.
What’s the best way to fix a badly unwrapped model?
If the model is heavily distorted, it might be best to start over with a fresh unwrap. Ensure your seams are placed strategically and use the Unwrap method in Blender. For complex models, consider using Smart UV Project.
How can I check if my UV map is correct before texturing?
Apply a checker texture to the model in the UV Editor. This will help you spot any stretching or misalignment. You can also adjust the UV islands manually to correct any issues.

