How to Enlarge UV Map?
In 3D modeling, texture mapping plays a crucial role in making the model look realistic by wrapping 2D images (textures) around its surface. However, there are times when the texture mapping may not fit the model’s surface properly, leading to issues like blurriness, distortion, or pixelation. One of the most common ways to fix such problems is by enlarging the UV map. A UV map serves as a layout of the model’s surface in 2D, which guides applying textures. Enlarging the UV map can help improve texture quality and ensure it fits the model correctly, without distortion. In this article, we will explore how to enlarge a UV map and discuss why and when this technique is necessary.
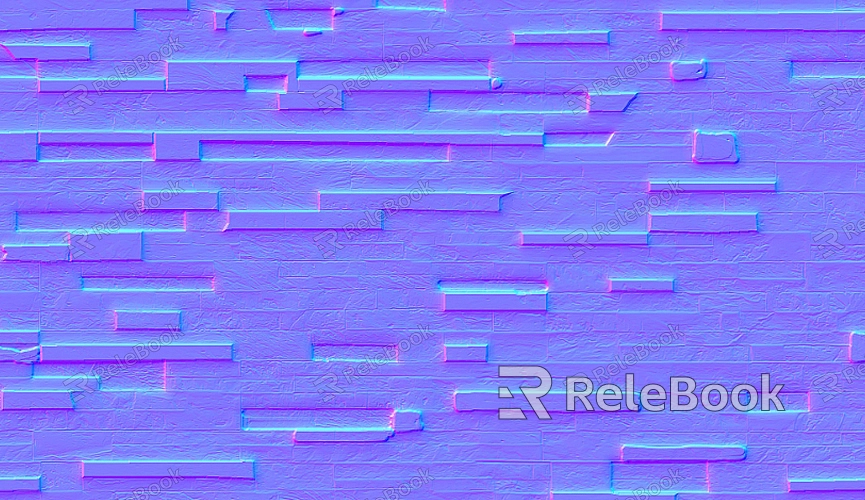
Understanding the Basics of UV Mapping
UV mapping is an essential process in 3D modeling, particularly in texturing. It refers to the method of unwrapping a 3D object’s surface onto a 2D plane. This allows textures to be applied accurately across the surface of a 3D model. In simple terms, UV mapping takes the 3D geometry and flattens it into a 2D space, much like peeling an orange and laying out its peel flat. This 2D layout is what we call the UV map, and it allows for precise placement of textures, including color maps, normal maps, and specular maps.
When it comes to the resolution and quality of the textures applied to the model, the size of the UV islands (the individual sections of the 2D layout) plays a significant role. If the UV islands are too small, the texture may appear blurry or pixelated. If they are too large, the texture might be stretched, causing it to lose detail. In both cases, enlarging the UV map is a potential solution. However, it’s important to understand how to do so effectively to avoid further texture issues.
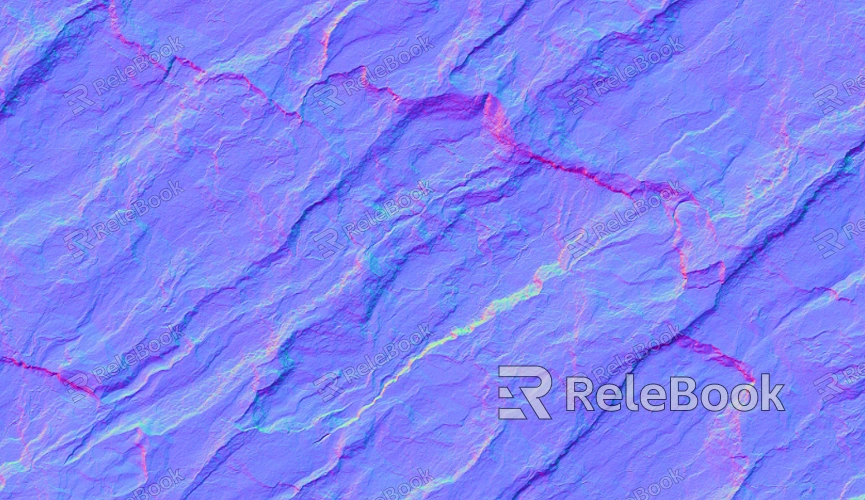
Why Would You Need to Enlarge a UV Map?
There are several reasons why enlarging a UV map might become necessary. Here are some of the most common scenarios where this action is useful:
Texture Resolution:
One of the primary reasons for enlarging a UV map is to accommodate higher-resolution textures. When working with textures that have more detail or are simply larger, a smaller UV map may not have enough space to fit all the texture information. This can result in texture pixelation or blurriness. Enlarging the UV map allows you to use high-resolution textures without distorting or stretching them.
Distortion or Stretching:
When a UV map is too small for the texture it’s being applied to, the texture can become stretched across the model’s surface. This is especially noticeable on complex shapes or curved surfaces. Enlarging the UV map helps distribute the texture more evenly across the geometry, reducing stretching and distortion.
Unwrapping Optimization:
Sometimes, when a 3D model is unwrapped into a UV map, some areas of the map may become too compact or inefficiently laid out. By enlarging the UV islands, you can optimize the texture space, ensuring the texture fits better and there is less wasted space on the map.
Improved Detail:
When working with detailed textures (e.g., intricate patterns, fine lines, or high-definition textures), a smaller UV map might not provide enough space to maintain the detail. Enlarging the UV map allows you to preserve the fidelity of detailed textures without blurring or losing important features.
How to Enlarge a UV Map
Using Blender to Enlarge a UV Map
Blender is one of the most popular and powerful 3D modeling tools available for free. It provides a comprehensive set of tools for editing UV maps. Here’s a basic guide to enlarging a UV map in Blender:
1. Select Your Object:
First, select the object that you want to edit in the 3D viewport. Then, enter Edit Mode by pressing the Tab key.
2. Access the UV Map:
With your object selected, switch to the UV Editing workspace. This will split your view into two sections: the 3D viewport on the left and the UV Editor on the right.
3. Select the UVs:
In the UV Editor, use the selection tools (such as the A key to select all UVs or the B key to box-select specific areas) to select the UV islands you want to enlarge.
4. Scaling the UV Map:
With the UVs selected, press the S key to scale them. Move your mouse to enlarge the UV islands. Hold the Shift key while scaling for more precise control. You can also scale along specific axes by pressing X or Y after pressing S.
5. Reposition the UVs:
After scaling the UV islands, you may want to reposition them within the UV space. To do this, press G to grab and move the UV islands to a new location.
6. Check the Result:
Finally, check the texture mapping in the 3D viewport to ensure that the enlarged UV map aligns properly with the model. Adjust as necessary.
Enlarging UV Maps in Autodesk Maya
Maya is another powerful 3D software used by professionals in the industry. To enlarge a UV map in Maya:
1. Select Your Model:
Start by selecting the 3D model you want to adjust. Then, open the UV Editor under the UV menu.
2. Select the UV Islands:
In the UV Editor, use the selection tools to choose the UV islands you want to scale. Use the Lasso or Marquee selection tool for precise selection.
3. Scale the UVs:
Activate the Scale Tool by pressing the R key. Click and drag to scale the selected UV islands. You can also constrain the scaling to specific axes to preserve proportions.
4. Optimize the Layout:
After scaling the UVs, you might need to rearrange them to fit them optimally within the 0-1 UV space. Maya’s automatic layout tools can help you pack the UV islands efficiently.
5. Check for Stretching:
Once you’ve enlarged the UV map, check the model in the 3D viewport to ensure the texture appears correctly and that there is no stretching or blurring.
Using 3ds Max
3ds Max is a professional 3D software often used for architectural visualization and animation. To enlarge a UV map in 3ds Max:
1. Apply the Unwrap Modifier:
Select your object, then apply the Unwrap UVW modifier to it. This will allow you to access the UV layout of the model.
2. Open the UV Editor:
Go to the Modifier Panel and open the UV Editor. You’ll see the UV map displayed here.
3. Scale the UV Islands:
Select the UV islands you want to enlarge and use the Scale Tool to adjust their size. Be sure to maintain proportionality by scaling uniformly.
4. Move the UV Islands:
After scaling, you may need to reposition the islands to optimize the texture layout.
5. Apply a Texture:
Once the UV map is enlarged, you can apply a new texture or check the existing one for any distortions or stretching.
Best Practices for Enlarging UV Maps
While enlarging a UV map can solve many texturing issues, it is important to follow best practices to avoid new problems:
1. Preserve the Aspect Ratio:
Always scale the UVs proportionally to avoid distorting the texture. Uneven scaling can lead to texture stretching or pixelation.
2. Pack the UVs Efficiently:
After enlarging the UV islands, make sure they are packed efficiently within the UV space. Avoid overlapping UVs and try to fill the space without leaving too many gaps.
3. Maintain Texture Resolution:
When enlarging the UV map, ensure that the texture resolution matches the new size of the UV islands. For example, a 4K texture might be necessary for a large UV map to avoid pixelation.
4. Use a Checker Texture:
Applying a checker texture to the model can help you visualize how well the UV map has been unwrapped and whether there are any stretching or distortion issues.
Enlarging a UV map is an essential skill for 3D artists working with high-resolution textures or dealing with texture mapping issues like blurriness or stretching. Whether you’re working in Blender, Maya, or 3ds Max, understanding how to scale and adjust the UV islands is crucial for getting the most out of your textures and ensuring they align correctly with your 3D models. By following the steps outlined in this article, you can improve your texture maps, reduce distortion, and enhance the overall look of your models.
If you're looking for high-quality 3D models and textures to apply to your UV maps, you can explore the extensive library available at Relebook, offering a wide range of downloadable assets for your creative projects.
FAQ
What happens if I enlarge the UV map too much?
Enlarging the UV map too much can lead to wasted texture space or reduced texture resolution, which may negatively affect the visual quality of your model.
How can I check if my texture is distorted after enlarging the UV map?
Apply a checker texture to your model. If the checker pattern appears stretched or distorted, the UVs likely need to be adjusted.
Can I enlarge the UV map without affecting the model's geometry?
Yes, enlarging the UV map only affects the texture layout, not the geometry of the model itself.
Should I enlarge the UV map before or after texturing the model?
It’s best to enlarge the UV map before applying detailed textures to ensure the textures fit properly and do not appear blurry or stretched.
Where can I find high-quality textures to use with my enlarged UV map?
Relebook offers a vast library of high-quality textures and 3D models that you can download and use to enhance your projects.

