How to open model warehouse google sketchup
In modern architectural design, interior design, and various types of 3D modeling, the role of resource libraries is indispensable. This is particularly true for designers working under tight deadlines, where utilizing pre-made resources to improve efficiency is crucial. SketchUp, a powerful 3D modeling software, offers a highly useful tool—3D Warehouse, an online platform with a vast collection of free 3D models that users can download and upload. By using this feature, designers can complete their projects more efficiently without having to start modeling from scratch. This article will explain how to open the 3D Warehouse in SketchUp, how to use these models, and share some tips for making the most of this resource to boost your productivity.
What is SketchUp’s 3D Warehouse
The 3D Warehouse is an online platform provided by Trimble, designed to offer SketchUp users a vast library of 3D models. On this platform, users can find a wide range of models shared by designers worldwide, including architectural models, furniture, lighting fixtures, cars, plants, and many other common 3D objects. These models span a variety of fields, nearly covering every need a designer might have across different projects.
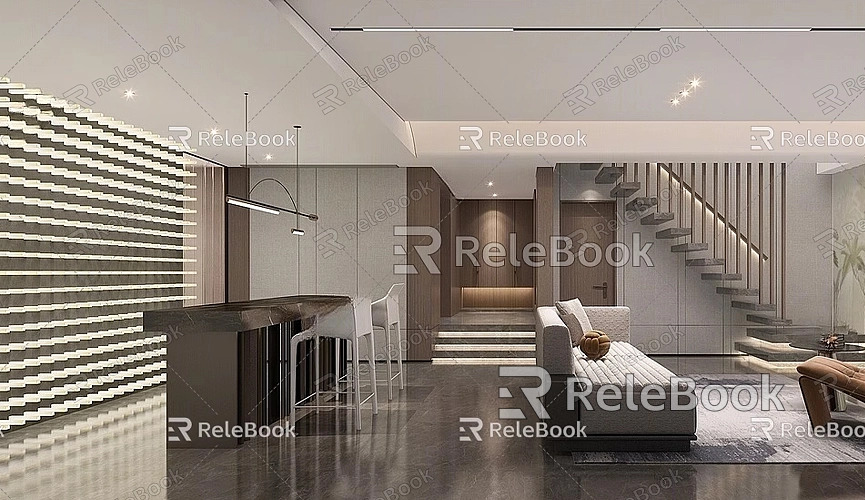
The biggest advantage of the 3D Warehouse is that it saves designers a significant amount of modeling time. In many projects, the elements a designer needs are common and standardized—such as furniture, windows, doors, etc. In such cases, using pre-made models from the Warehouse can quickly complete these routine designs, allowing more time to focus on creativity and other critical tasks.
How to Open the 3D Warehouse in Google SketchUp
For many designers, efficiently accessing the 3D Warehouse and importing the required models into their designs is an essential task. Whether you're using SketchUp Free or SketchUp Pro, opening and using the 3D Warehouse is very straightforward. Below are several common methods for accessing and using it.
Accessing the 3D Warehouse from the SketchUp Software
1. Open SketchUp and load your current working file.
2. Click on the Window menu, then select Components from the dropdown menu. This will open a panel that displays various model components.
3. In the top-right corner of the Components panel, you will see a 3D Warehouse icon. Click on this icon, and the 3D Warehouse window will pop up, allowing you to start browsing and searching for models.
This method allows you to browse and download models directly within SketchUp without leaving the software interface. You can enter specific keywords like "sofa," "chair," "building," etc., to quickly find the models you need.
Accessing the 3D Warehouse via a Web Browser
If you prefer not to use the 3D Warehouse directly within SketchUp, or if you're using the SketchUp Free version, which does not allow direct access from the software, you can visit the 3D Warehouse website through a web browser.

Simply type https://3dwarehouse.sketchup.com/ into your browser's address bar, and you'll be directed to the official 3D Warehouse site. Here, you can use the search bar to enter the name of the model you're looking for, or filter by category. Once you find the model you need, you can download it and then import it into your SketchUp file. For SketchUp Free users, this method is particularly convenient as it doesn't require installing any additional plugins or tools.
Downloading and Importing Models from the 3D Warehouse
Once you've opened the 3D Warehouse—whether via the SketchUp panel or through a browser—you can easily download and import models into your working file. Simply click on the model you want, select Download, and it will be automatically imported into your current design. If you downloaded the model through a browser, you can import it into your SketchUp design by going to File > Open, and selecting the downloaded file.
After the model is imported, you can adjust it to fit your design needs, such as resizing, rotating, or moving it. This process is very simple and requires minimal effort, which can significantly increase your efficiency in completing the design.
Tips for Efficiently Using the SketchUp 3D Warehouse
While the 3D Warehouse provides a vast amount of valuable model resources, there are still some tips that can help you use these resources more effectively. Below are a few strategies:
1. Use Precise Keywords for Searching
When searching for models, using specific and precise keywords is key. For example, if you need a modern sofa model, searching for "modern sofa" will likely return more relevant results than just searching "sofa." Similarly, if you're looking for a specific style of building or furniture, refining your search terms will help eliminate irrelevant models.
2. Utilize Filters and Sorting Options
The 3D Warehouse offers several filtering options to help you quickly find the models you need. For example, you can sort models by User Ratings, ensuring you download high-quality models. You can also sort by Recently Uploaded or Most Popular to quickly locate top-rated resources.
3. Check the Model’s Face Count and Complexity
When downloading models, it’s essential to consider their complexity. Some models may contain many faces, textures, and components, which can make them large and impact performance once imported into SketchUp. If your computer’s performance is limited or you only need a simple model, opt for models with fewer faces and simpler structures to avoid importing overly complex objects.
4. Create a Custom Component Library
If you frequently use certain models or want to organize your resources, you can save models to your own Component Library. This way, when you need them again, you can quickly access them without searching. Simply select a model, right-click, and choose Add to Component Library to add it to your personal library.
5. Modify Models to Fit Your Design Needs
Downloaded models may not always be a perfect fit for your design requirements. In SketchUp, you can modify these models easily. For example, if the model’s size doesn’t match your needs, you can use the Scale tool to adjust it. If you only need part of the model, you can use the Cut and Paste features to split it. These simple operations allow you to quickly adapt the model to suit your specific design needs.
Relebook: Access More High-Quality Resources
For users working on high-quality modeling and virtual scene creation in SketchUp, Relebook offers a vast collection of free high-quality 3D textures and HDRI resources, which can significantly enhance the visual appeal of your projects. Whether you need decorative textures or lighting effects for your scenes, Relebook provides the perfect solutions.
If you require high-quality 3D textures and HDRIs for your models and virtual scenes, you can download them for free from https://textures.relebook.com/. If you need beautiful 3D models, visit https://3dmodels.relebook.com/, where Relebook offers a wide selection of top-quality 3D resources to make your SketchUp designs easier to execute.
The SketchUp 3D Warehouse is an incredibly powerful tool that provides designers with a rich resource library, helping them save time on modeling tasks. Opening and using the 3D Warehouse in SketchUp is a simple process, whether through the SketchUp software interface or a web browser, allowing you to quickly find the models you need. Additionally, using tips such as precise searches, sorting, and checking model complexity can help you find high-quality models more efficiently.
To further improve your design efficiency, utilizing high-quality textures and HDRI resources is essential. Through Relebook's resource library, you can easily access free textures and beautiful 3D models, enhancing your designs and making them more realistic.
Mastering how to effectively use 3D Warehouse and other related resources will allow you to complete your SketchUp projects faster and more efficiently. With these tools at your disposal, your design quality and workflow productivity will be significantly improved.

