How to scale model sketchup
SketchUp is one of the most popular modeling software programs for architects, interior designers, landscape designers, and 3D modelers worldwide. Its simple interface and powerful features make it the go-to choice for designers. It allows users to quickly create detailed models while enhancing the accuracy and creativity of their designs through various tools and features. However, one key task that designers often face is scaling models accurately and efficiently. This is especially important when working with elements of different sizes and proportions, where precise scaling is crucial.
This article will explore how to scale models in SketchUp. Whether you need to scale an entire model or adjust the size of specific components or elements, we will provide practical tips and methods to help you work more efficiently in your design process.
Why Scaling is So Important in SketchUp
Scaling is one of the essential skills every SketchUp user must master. When creating any 3D model, designers often need to adjust the dimensions and proportions of various elements. This may be necessary to ensure that the dimensions of the design elements meet real-world requirements or to ensure that multiple models align proportionally. In fields like architecture and interior design, precise scaling directly impacts the feasibility of the design and construction.

Furthermore, scaling is not just limited to adjusting individual elements. In more complex projects, designers may need to scale the entire building model, interior layout, or landscape. Whether enlarging or reducing the scale, SketchUp’s flexible scaling tools help designers easily meet these diverse needs.
The Importance of Model Size and Proportion
The size and proportion of a model often determine its practicality and aesthetic appeal. Overly large or small design elements can cause visual imbalance or affect the practicality of construction or layout. By scaling models precisely, designers ensure that each element integrates cohesively into the overall design.
Especially when working with external resources, such as imported 3D models or external components, it’s essential to ensure that their proportions and sizes are correct. SketchUp’s flexible scaling tools allow designers to adjust model dimensions without affecting their structure or textures, reducing the need for extensive rework later in the process.
How to Use the Scale Tool in SketchUp
The Scale Tool in SketchUp is intuitive, making it easy for users to adjust the size of a model or element quickly. Here’s how you can use it effectively:
Activating the Scale Tool
Activating the Scale Tool in SketchUp is straightforward. You simply need to click on the Scale icon in the toolbar or use the shortcut S. Once activated, a set of control points will appear around the selected model or element, which you can drag to adjust the model's size.
Selecting the Object to Scale
Before scaling, you first need to select the object you want to resize. This could be an individual component, a part, or even the entire model. If you wish to scale an entire architectural design, ensure the whole model is selected. For smaller components, simply select the part you want to adjust.
After selecting the object, SketchUp will display a set of scaling control points around it. These control points allow for precise adjustments of the model’s size.
Adjusting Size with the Scale Tool
Once the control points are visible, you can start dragging them to resize the model. By dragging the control points, you can freely adjust the model’s size in 3D space. By default, SketchUp scales the model proportionally, meaning all directions (height, width, depth) will be resized simultaneously.
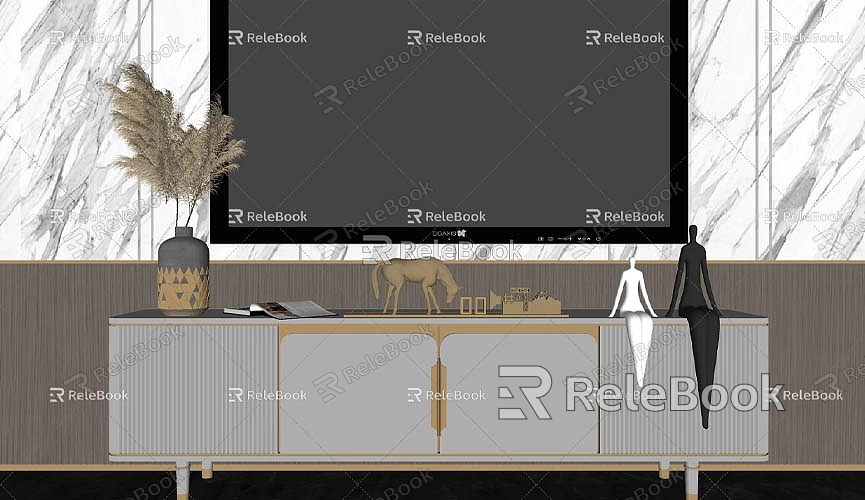
If you want to scale only in one direction, hold the Shift key while dragging. This will constrain the scaling to just one dimension, keeping the other dimensions fixed. This is useful when you need to control a single axis precisely.
Additionally, SketchUp allows you to enter an exact scaling ratio during the scaling process. You can input a number, such as “2” to double the model’s size, or “0.5” to reduce it to half. This method is particularly helpful when you need to adjust the scale precisely to meet specific design standards.
Managing Textures and Details
Another important aspect of scaling is handling textures. As you scale the model, the textures applied to it may stretch or compress, potentially affecting the model’s visual appearance. Therefore, it’s crucial to adjust the texture sizes and proportions appropriately during scaling.
Adjusting Textures
If textures become distorted or stretched during scaling, you can use SketchUp’s Texture Editing tools to correct them. By resizing or reapplying textures, you can ensure that they fit the scaled model correctly. SketchUp also offers UV Mapping tools, which allow you to refine how textures are applied to the model, preventing any stretching or misalignment.
Optimizing Post-Scaling Effects
After scaling a model, you may also need to adjust other visual details, such as lighting, shadows, and rendering effects. These factors can be affected by scaling, so it's important to review and adjust them to ensure the final rendering meets your design standards.
Non-Proportional Scaling
In some cases, designers may need to perform non-proportional scaling, where different dimensions are scaled at different rates. For instance, you may want to adjust the height of a model while keeping the width and depth constant. In this case, you can use the Scale Tool and input different scaling ratios for each axis to achieve non-proportional scaling.
Scaling Imported Models
In addition to creating models from scratch, many designers also import external 3D models from other platforms into SketchUp. Due to differences in units and scales between modeling software, imported models often need resizing. When importing models, you can choose the appropriate scale units, such as meters, centimeters, or millimeters, to ensure they match your existing design.
Once imported, you may still need to scale the model further to ensure it aligns with the other elements in your project. SketchUp’s scaling tools make it easy to make small adjustments to imported models, ensuring that they fit the overall proportions of your design.
How to Avoid Scaling Errors
While scaling is a relatively simple operation, it’s easy to make mistakes that can lead to errors in your design. For example, scaling might result in the loss of fine details or inaccurate proportions that affect the final design. To avoid these issues, it’s a good practice to back up your model before scaling, so you can revert to the original if anything goes wrong.
Additionally, using the Tape Measure Tool to precisely measure model dimensions is a great way to ensure accurate scaling. The Tape Measure Tool allows you to measure the distance between two points, which can help guide your scaling adjustments. This not only improves precision but also helps prevent design imbalances caused by scaling errors.
SketchUp is a powerful 3D modeling tool, and its scaling feature is one of its core capabilities. Whether you’re adjusting the size of individual elements or scaling the entire model, mastering scaling techniques helps improve workflow efficiency and ensures the model meets real-world design requirements. By using the Scale Tool, inputting precise scaling ratios, and adjusting textures, you can effectively control the dimensions and proportions of your models, avoiding errors in your designs.
If you’re working with high-quality 3D textures and HDRIs in your designs, you can download them for free from Relebook. Additionally, Relebook offers a wide range of high-quality 3D models that can enhance the detail and expressiveness of your designs. By making the most of these resources, you can create more vibrant and detailed models that stand out in your design projects.
Once you’ve mastered these basic scaling techniques, you’ll be able to confidently manipulate and adjust models in SketchUp, improving both your design efficiency and the overall quality of your work.

