How to put sketchup models in unity
In today’s rapidly evolving world of digital design and virtual reality (VR) technologies, 3D modeling and real-time rendering have become essential components of a wide range of creative projects. For architects, game developers, and professionals working in virtual and augmented reality (AR/VR) fields, SketchUp and Unity are two of the most important tools. SketchUp is widely used for its easy and intuitive modeling methods in architecture, interior design, and landscape planning, while Unity, as a leading game engine, is extensively used in game development, virtual reality, visualization, and interactive applications.
Importing SketchUp models into Unity allows designers to better showcase their creative work in virtual environments while providing higher interactivity for their projects. Although SketchUp and Unity differ in their modeling principles and file formats, users can easily convert and import 3D models from SketchUp into Unity for real-time rendering, interactivity, and further optimization through the use of appropriate techniques and operations.
This article will walk you through the detailed process of importing SketchUp models into Unity and address common issues and solutions encountered during this process. Whether you’re an architect, game developer, or virtual reality enthusiast, you will find valuable insights in this guide.
Why Import SketchUp Models into Unity

Before exploring the steps for importing SketchUp models into Unity, it’s essential to understand the benefits of this process. While SketchUp and Unity serve different purposes in their respective fields, their combination can yield powerful results.
Enhanced Design Presentation
For architects and interior designers, SketchUp is often used to quickly build and present initial architectural or interior design concepts. In Unity, these models can be converted into immersive, interactive 3D environments. By using real-time rendering techniques, designers can bring their concepts to life in Unity, making them feel almost like stepping into the real world. This is especially important when presenting projects to clients or previewing and modifying designs in a virtual reality setting.
Increased Interactivity
Unity is not just a rendering engine; its power lies in its ability to add rich interactive features to 3D models. Whether adding physics engines, character animations in game development, or user interactions and animated displays in architectural visualization, Unity can significantly enhance the interactivity and expressiveness of a project. Once SketchUp’s static models are imported into Unity, designers can easily implement these interactive features to improve the project’s usability and user experience.
Cross-Platform Development and Deployment
Unity supports exporting projects to multiple platforms, including PC, mobile devices, AR/VR headsets, and more. By importing SketchUp models into Unity, designers can not only present their work on desktop computers but also deploy it across various platforms for display. This is a huge advantage for cross-platform development, especially in projects that require multi-device compatibility or need to be showcased in different formats.
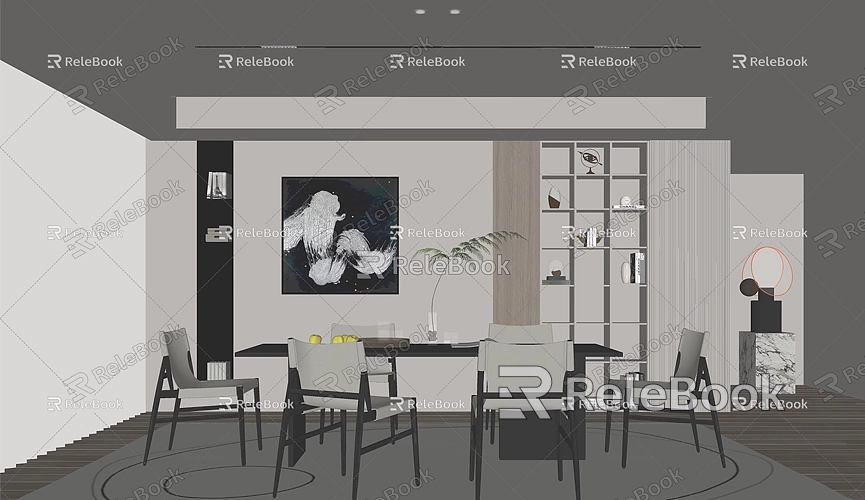
Importing SketchUp models into Unity typically requires a few preparatory steps, including model optimization, selecting the right export format, and handling post-import adjustments. Let’s take a look at how to smoothly import SketchUp models into Unity and ensure the imported models are accurately represented and optimized for performance.
1. Optimize the SketchUp Model
Before importing a SketchUp model into Unity, it’s crucial to optimize the model to ensure it runs smoothly and does not cause performance issues during rendering. This includes simplifying the model structure, checking scale and units, and inspecting textures and materials.
Simplifying the Model Structure
While SketchUp supports creating highly detailed and complex geometries, Unity doesn’t handle high-poly models very efficiently. Importing overly complex models can lead to performance problems, especially when rendering in real time. Therefore, it’s essential to simplify the model before exporting by removing unnecessary details and merging similar geometries. By reducing polygon counts and details, you can improve rendering performance in Unity.
Checking Scale and Units
SketchUp uses a custom unit system, whereas Unity’s default unit is 1 unit = 1 meter. Therefore, before exporting, ensure the SketchUp model is set to the correct units and scale. This is especially important for architectural models, as incorrect scaling can result in the model appearing distorted or improperly proportioned in Unity. Adjust the size and unit settings in SketchUp to match the actual requirements.
Inspecting Textures and Materials
The textures and materials used in SketchUp might not be directly compatible with Unity. When exporting, it’s best to avoid using overly complex or unsupported texture types. Make sure that texture file paths are correct and try to reduce texture resolution to minimize unnecessary resource consumption. If using complex materials, check in Unity to ensure that they display correctly.
Organizing Model Structure
SketchUp’s use of “Groups” and “Components” can help in organizing the model efficiently. Proper organization not only enhances the model’s editability but also helps manage and control different parts of the model more easily in Unity. A well-organized model structure simplifies subsequent modifications and optimization in Unity.
2. Choose the Appropriate Export Format
SketchUp does not directly support Unity’s import formats, so it’s necessary to choose a format that Unity recognizes. Common export formats include FBX, Collada (.dae), and OBJ, each of which has its advantages depending on the model’s complexity and the level of detail that needs to be preserved.
FBX Format
FBX is the most commonly used 3D model exchange format, and Unity offers excellent support for it. FBX can preserve not only the model’s geometry but also animations, materials, and textures. For SketchUp models that include animations, complex materials, or textures, FBX is the ideal choice. To export as FBX, install the FBX export plugin in SketchUp, then choose “File” > “Export” > “FBX” and save the file.
Collada Format
Collada is an open file format designed for 3D data exchange, capable of preserving the model’s geometry, materials, and textures. It is suitable for exporting models that don’t require many animations or complex materials. If your SketchUp model doesn’t contain animations, Collada is a good option.
OBJ Format
OBJ is a basic 3D file format that only supports geometry data and doesn’t handle complex animations or materials. It is best for simple models that don’t require animations. However, imported OBJ models might need manual adjustments to materials and texture paths. The advantage of OBJ is its widespread compatibility, as it’s supported by nearly all 3D software.
3. Import the Model into Unity
Once the SketchUp model has been exported in the appropriate format, the next step is to import it into Unity. Unity allows you to import FBX, Collada, and OBJ files via the "Import New Asset" feature. After importing, Unity will automatically process the geometry, materials, and textures, loading them into your project.
Adjusting Materials and Textures
After import, you might encounter issues such as missing materials or incorrectly displayed textures. In this case, manually assign the correct materials and textures, and adjust their appearance using Unity’s extensive material and shader options based on the project’s needs.
Coordinate Adjustments
Since SketchUp and Unity use different coordinate systems, imported models may not appear in the correct location. After import, check the model’s position and make sure it aligns properly within the Unity scene. You can adjust the position, rotation, and scale values using the Transform component to match the coordinate system.
Performance Optimization
Large models with many polygons can lead to performance issues in Unity, especially when dealing with real-time rendering. In such cases, you can use Unity’s mesh compression tools or simplify the polygon count to boost performance. Reducing unnecessary details and complex geometries can significantly improve project efficiency.
4. Further Adjustments and Optimization
After importing the SketchUp model into Unity, you can make additional adjustments and optimizations based on your project needs. For instance, you can tweak the materials, add physics properties, set up animations, or enhance lighting effects. Proper optimization and fine-tuning will allow your model to perform better in Unity, making it more realistic and engaging.
Importing SketchUp models into Unity is a complex but highly valuable process, enabling designers and developers to harness the strengths of both software tools. By carefully preparing and optimizing the model, choosing the appropriate export format, and making the right adjustments in Unity, you can ensure that the imported model performs well and looks great. This process not only enhances the design presentation but also adds interactivity and offers a richer user experience.
If you need high-quality 3D textures and HDRI for your models and virtual scenes, you can download them for free from https://textures.relebook.com/. If you need beautiful 3D models, visit https://3dmodels.relebook.com/. Relebook provides a wide range of high-quality 3D resources.

