How to remove parts of model in sketchup
In the 3D modeling software SketchUp, removing parts of a model is a common task in the design process. Whether you're modifying an existing design, cleaning up unnecessary details, or making structural adjustments, deleting parts of the model can effectively help you optimize your design and improve efficiency. While the process of removing parts in SketchUp is not overly complicated, to do it efficiently and accurately, it's essential to master a few techniques and methods.
This article will guide you through how to remove parts of a model in SketchUp. From basic deletion actions to more precise control methods using cutting tools, hidden layers, and trimming, we will provide a range of practical tips that will help you streamline your design workflow.
Basic Deletion Operations
In SketchUp, the most straightforward way to delete parts of a model is by using the delete tool. All you need to do is select the object or part you want to remove and press the “Delete” key or use the "Delete" option from the right-click context menu. This operation is suitable for deleting simple objects, lines, or faces. However, when you deal with more complex models or need to delete a specific part precisely, this simple method may not be flexible enough.
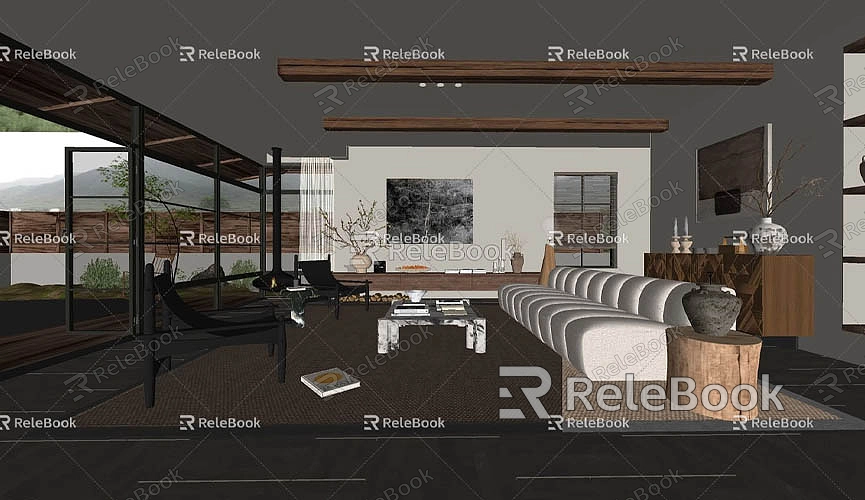
Selecting the Part to Delete
Before you can delete something, you need to clearly define what you want to remove. SketchUp offers many selection tools, with the "Select" tool being the most commonly used. You can click on a face, edge, or object to select the part you wish to delete, or you can drag a selection box to select multiple objects at once.
If you need to delete a specific face from the model, simply click on the face, ensure it's selected, and press the “Delete” key. Similarly, to delete an edge or an object, click on the edge or object to select it, then press “Delete” to remove it.
It's important to note that SketchUp’s “Delete” operation will only delete the object you select. Unrelated parts of the model will remain unaffected.
Using the "Push/Pull" Tool to Remove Excess Parts
For some irregular shapes, using the delete tool directly might not be precise enough. In this case, you can use the "Push/Pull" tool to modify the shape of the object and remove unnecessary parts. By pushing or pulling faces of the model, you can alter its shape and eliminate the excess parts.
For example, let's say you have a cube and you want to remove part of it. You can use the "Push/Pull" tool to push one of the excess faces inside the object, thereby removing it. This method is particularly useful for objects with regular geometric shapes.
Using Cutting Tools for Precision Removal
For more complex designs, you may need to perform more precise cutting and removal operations. SketchUp offers several cutting tools that can help you manage parts of your model more flexibly.
Using the "Section Plane" Tool
If you want to remove a part of your model, you can use the "Section Plane" tool. This tool allows you to create a cutting plane within the model, and by following this plane, you can cut and delete unnecessary parts. The Section Plane tool is particularly useful for objects with complex shapes, especially when you need to remove areas with irregular forms, as it can cut the required part with great precision.
When using the Section Plane tool, it's essential to pay attention to the direction and position of the cutting plane. Ensure the cutting plane is correctly set up, so it can accurately remove the parts you don't need.
Using the "Hide" Feature
Sometimes, instead of deleting parts of the model permanently, you may just want to temporarily hide certain elements, or perhaps you need to hide some parts of the model. In this case, you can use the "Hide" feature. The Hide feature doesn’t delete parts of the model but instead makes them disappear from the view. This is useful when you don’t want to permanently delete some parts but don’t need them to occupy space in the current working view.

To hide a part, right-click on the part and select the "Hide" option. Later, you can use the "Unhide" option in the menu to bring it back.
Using Layer Management to Delete Unnecessary Parts
When designing complex models, using layer management tools can help you better organize and control the different parts of the model. By placing objects into different layers, you can more easily select, delete, or hide specific parts. This method is particularly useful when handling large-scale projects.
Using Layers
You can create a separate layer for each part of your model and assign the corresponding objects to those layers. This way, during your work, you can control which parts are visible, which are hidden, and even delete all the parts in a specific layer. For instance, you might place the building's exterior walls, windows, and doors on separate layers. If you need to delete the exterior walls, you can simply hide the other layers and delete the parts on the walls' layer.
This method allows you to organize and edit the parts of your model more clearly, helping to avoid accidental deletions or difficulty in finding the parts you want to remove.
Removing Unnecessary Details and Components
During the design process, you might add certain details and components to the model, but as the project evolves, some of these details may no longer be necessary or may not align with the final design. In this case, removing those unnecessary details and components can improve your workflow and make the model cleaner and simpler.
If you need high-quality 3D textures and HDRI for your models and virtual scenes, you can download them for free from https://textures.relebook.com/. Relebook provides a rich library of 3D textures to enhance your models with more details, creating more realistic and lively rendering effects. After removing unnecessary parts from your model, you can further improve the overall quality and achieve better results in your final design.
Dealing with Complex Models
When working with very complex models, removing a part is often not a simple task, especially when some parts are connected to others. In such cases, the deletion operation might affect the overall structure of the model. To avoid this, you need to be cautious when removing parts to ensure you don't damage other important sections of the model.
Using the "Select Connected" Tool
When deleting parts of a complex model, the "Select Connected" tool is a very useful method. This tool helps you select other parts connected to your target object, preventing accidental deletions. By selecting the connected objects, you can ensure that you only delete the parts you need, without affecting the rest of the model’s structure.
Using "Post-Delete Repair" Techniques
If, after removing a part, you find that the model appears incomplete or irregular, don’t worry! SketchUp provides several repair tools that can help you restore the missing sections. For example, you can use the "Stretch" tool to fill in gaps, or use the "Repair" tool to smooth out the model and restore continuity.
Removing parts of a model in SketchUp is a very common and necessary operation. From basic deletion tools and the Push/Pull tool to using the Section Plane tool and layer management, SketchUp offers users a variety of flexible deletion methods. By selecting the correct tool and method, you can remove unnecessary parts with precision and efficiency, avoiding structural damage to the model.
Moreover, if you want to enhance the quality and detail of your model, consider utilizing some high-quality 3D resources. When creating models and virtual scenes, you can download high-quality 3D textures and HDRI for free from https://textures.relebook.com/. If you need exquisite 3D models, you can download them from https://3dmodels.relebook.com/. Relebook provides a vast selection of premium 3D resources to help you create more refined designs.
We hope this guide will help you better master the process of removing parts in SketchUp, making your design work smoother and more efficient, and allowing you to create better projects.

