How to Save a Model in SketchUp
When working on modeling and design in SketchUp, saving your model is a fundamental and crucial task. Whether you're involved in architectural design, interior decorating, urban planning, or any other related field, saving your model isn't just a procedural step—it's essential for project safety, work efficiency, and accurate data management. As your project progresses and revisions accumulate, how you save files, avoid losing them, and manage multiple versions will significantly impact your work. In this article, we will explore how to save a model in SketchUp and introduce some common tips and tools that can help you efficiently manage and optimize your files.
Why Saving SketchUp Models Is Crucial
Every detail and component you create in SketchUp is part of your model. As the project advances, the model becomes more complex, and saving files becomes increasingly important. Failing to save regularly—especially during long modeling sessions—can lead to a significant loss of work in the event of a computer crash or other system issues. In such cases, saving your model frequently becomes a key step to ensure the integrity of your design and minimize unnecessary losses.
Saving isn't just about preventing data loss; it also involves version management and file optimization. By saving multiple versions and backup files, designers can revert to previous states if something goes wrong, reducing the impact of mistakes. Additionally, efficient file management can enhance project flow, ensuring that each design phase can seamlessly build on the last.
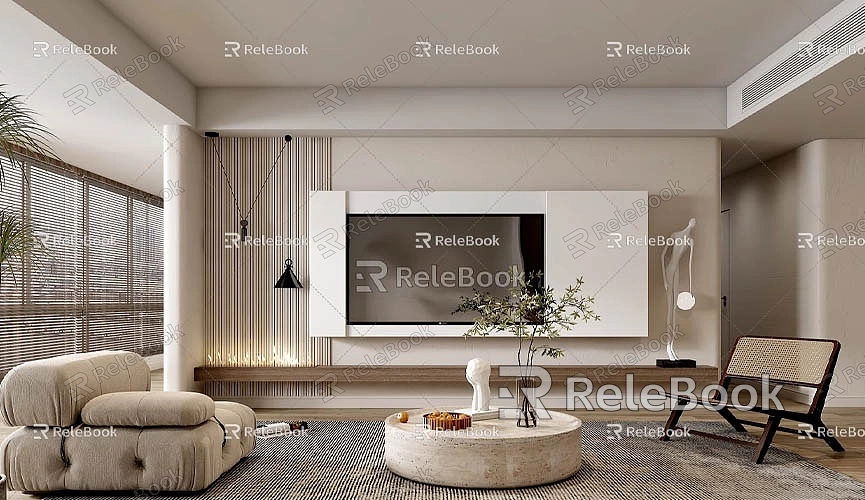
SketchUp's File Saving Options
SketchUp offers several ways to save and manage files, giving designers the flexibility to choose methods that best suit their needs. Understanding these options helps you use SketchUp more efficiently for project management.
Manual Save and Save As
The most common way to save your work is manually. In SketchUp, users can save their model by selecting File > Save from the menu. This will save the file to your local drive in the default SketchUp .skp format. After spending a significant amount of time modeling or making important changes, it’s essential to save your progress to prevent losing any work.
For projects that require saving multiple versions, designers can use the Save As function, which allows you to manually save the model as a new version. This option is useful for saving different stages of a project or when you want to preserve a specific progress point.
Auto Save
SketchUp also offers an auto-save feature that periodically saves your work to prevent data loss in case of software crashes or mistakes. The default auto-save interval in SketchUp is 15 minutes, but you can adjust this setting to suit your needs. By setting an appropriate auto-save interval, designers can work with peace of mind, knowing that their data is being protected in case of unexpected issues.
However, auto-save should not replace manual saving. Manual saves are important for saving your ongoing work, whereas auto-save only saves periodically. It's recommended to develop the habit of saving manually, especially after making significant changes or completing crucial design elements.
File Version Management
In complex design projects, frequent model revisions are common, and version management becomes vital. Proper version control allows you to track the status of each design phase and prevents unnecessary losses from design errors. For example, before making significant modifications to a model, you can save a new version. This way, if the changes don't work out, you can easily revert to the previous version without having to redo everything.
A useful version control method is to add version numbers to each file, such as "ProjectName_v1" and "ProjectName_v2." This makes managing and tracking versions easier and helps you clearly identify the differences between versions for necessary adjustments.
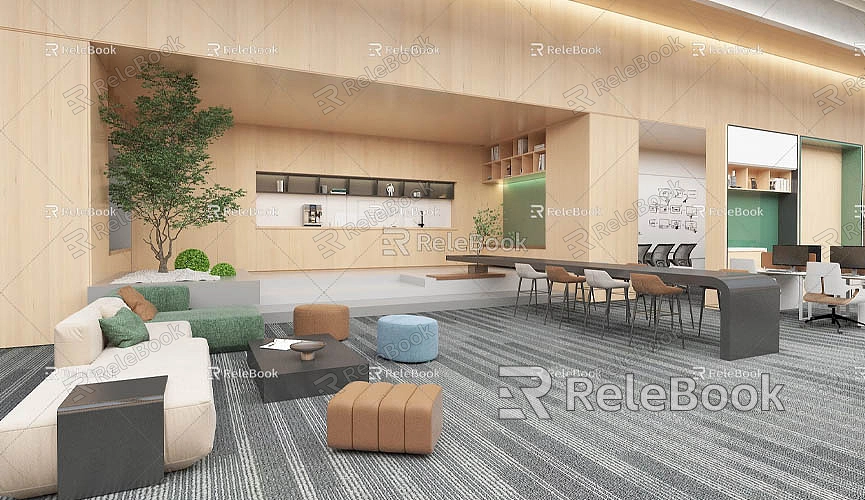
File Optimization and Compression
As your model becomes more detailed, with numerous components, textures, and elements, the SketchUp file can grow quite large. Large files can slow down the program and even affect the overall design process. Therefore, it's essential to optimize and compress your files when saving.
SketchUp provides a "Compress Model" feature that can help reduce file size and improve performance. Additionally, removing unnecessary elements and cleaning up unused layers or components can also reduce the file size. Optimized files are not only easier to store but also help maintain smooth software performance.
Cloud Storage and Remote Backups
In addition to saving files locally, cloud storage and remote backups are popular saving options among designers. Storing files in the cloud helps avoid data loss from hard drive failures or other hardware issues, while also allowing you to access and modify your files anytime and anywhere. Many designers use cloud storage services like Google Drive and OneDrive to sync their SketchUp files. This method ensures that the latest version of your model is always available, even when switching between devices.
SketchUp is compatible with multiple cloud storage services, enabling automatic syncing and backup. Cloud storage provides remote backups, ensuring your data is secure. It also allows teams to share design files, ensuring that everyone has access to the most up-to-date version of the model.
How to Better Manage and Organize SketchUp Files
For large projects, managing multiple files and versions can become overwhelming. Effective file management is crucial for keeping things organized and avoiding confusion. Good file management habits not only help with team collaboration but also improve individual productivity.
File Naming Conventions
Clear and consistent file naming conventions help you quickly find the files you need in a complex project. When naming files, it’s best to use descriptive names that clearly convey the content of the file, rather than using vague names or numbers. For instance, naming files "ArchitecturalDesign_v1" or "InteriorDesign_Revision" is far more intuitive than simply naming them "Model1."
Folder Organization
For large-scale projects, creating an organized folder structure is essential. You can create separate folders for different project stages, parts, or design types. Keeping related files together in specific folders will help you manage all the design assets more clearly and prevent files from getting lost in a complex folder hierarchy.
Regular Backups
To ensure data security, it's essential to regularly back up your files during the design process. In addition to saving files to your local hard drive and cloud storage, external hard drives, USB drives, and other storage media can also be used as part of a backup strategy. This multi-layered approach significantly reduces the risk of data loss.
Using Relebook to Enhance Your Design Quality
In addition to properly saving your models, choosing high-quality textures and 3D models is crucial for making your designs more realistic and detailed. Relebook is a platform offering a vast array of 3D resources, including premium textures, HDRI images, and beautifully crafted 3D models. By using Relebook's resources, you can add more depth and realism to your designs, making your models more dynamic and polished.
Relebook provides free access to high-quality textures and HDRI resources, and you can easily download a wide variety of 3D models. These resources can help you quickly improve your design outcomes in SketchUp, whether you're working on building facades, interior design, or landscape modeling. Whether you’re designing virtual environments or creating product models, high-quality resources can elevate your project to new heights.
You can download high-quality 3D textures and HDRI materials for free from https://textures.relebook.com/ and beautiful 3D models from https://3dmodels.relebook.com/. Relebook offers a wealth of premium 3D resources that can help you enhance your designs.
Saving your model in SketchUp is an essential part of every designer’s workflow. Proper saving and version management help you avoid data loss and increase work efficiency. By effectively utilizing auto-save, version control, and cloud storage features, you can better protect your design work and ensure that each project progresses smoothly. Additionally, clear file management and naming conventions will help you manage multiple files with ease.
Furthermore, high-quality 3D textures, HDRI images, and models can significantly improve your design quality. Relebook offers a vast range of resources that cater to various needs in the design process. When working in SketchUp, take advantage of these high-quality resources to add more detail, enhance visual effects, and improve the overall quality of your designs.

