how to make a plastic textur in blender?
Creating a plastic texture in Blender is an essential skill for 3D artists, as plastic surfaces are commonly used in various digital design and animation projects. This article will guide you step-by-step on how to create a realistic plastic texture in Blender, using its built-in tools and shaders. By the end of this article, you will have a clear understanding of how to achieve smooth, shiny, and realistic plastic materials suitable for different types of scenes.
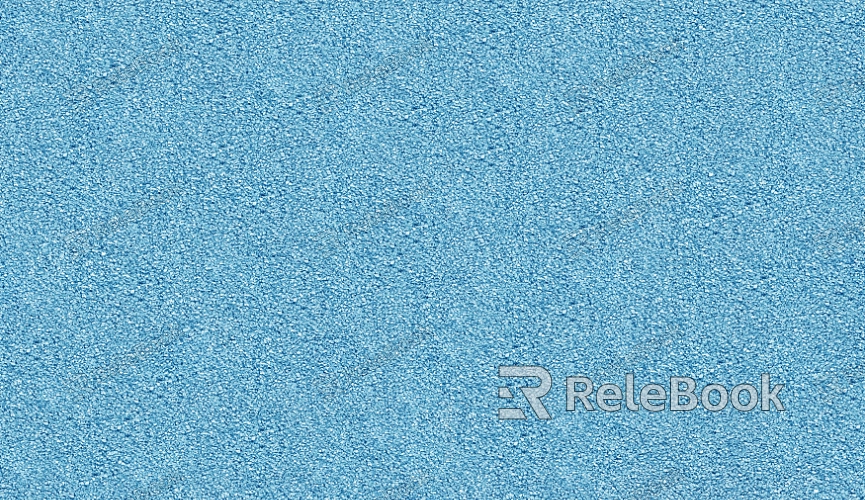
Setting Up the Scene and Model in Blender
To begin creating a plastic texture, you first need to set up a simple 3D object in Blender. This will serve as the foundation for applying the texture. The process starts with choosing the right model, whether it’s a simple sphere, cube, or any other shape that fits your scene.
In Blender, the object’s geometry plays a crucial role in how textures will appear. While you can apply a plastic texture to any object, it’s important to make sure the geometry is clean and smooth, as plastic materials are typically flawless. You may want to start with a basic shape and adjust the scale and proportions as needed.
Once you’ve set up the base model, it’s time to create a new material. This can be done in the “Material Properties” panel, where you will add a new material to your object. For the texture to look realistic, you’ll need to work with the “Principled BSDF” shader, which is perfect for creating plastic-like materials.
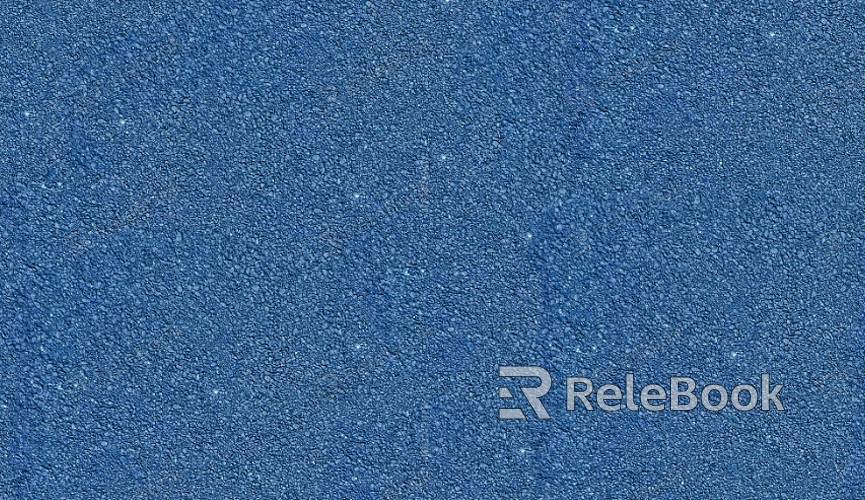
Adjusting the Base Color and Specularity
The base color of your plastic material is the first thing you will adjust. Plastics can have a variety of colors, from translucent whites to vibrant reds and blues. In the shader editor, start by selecting the “Base Color” option in the Principled BSDF shader and choose the desired color for your plastic material. You can use a simple color picker or apply an image texture for a more complex design.
One key characteristic of plastic materials is their specular reflections. To achieve a realistic plastic look, you need to adjust the "Specular" value in the Principled BSDF shader. By default, this value is set to 0.5, which works well for most materials. However, for plastics, you might want to adjust this to a higher value, such as 0.6 or 0.7, to make the surface more reflective. The Specular slider controls how much light is reflected off the surface, and increasing it will give your plastic texture a more shiny appearance.
Additionally, you may want to tweak the “roughness” value. Roughness determines how smooth or rough the surface appears. For a glossy plastic surface, the roughness value should be kept low, around 0.1 or 0.2, to ensure a shiny and polished finish.
Adding Reflection and Glossiness
One of the most crucial aspects of creating a realistic plastic texture is the reflection. Plastics are often highly reflective, especially when they are smooth and shiny. In Blender, the reflection is controlled by the "Reflection" and "Specular" settings in the shader editor.
To enhance the reflection and glossiness of the material, you can add a reflection map. A reflection map is a type of texture that simulates how light bounces off the surface of your object. To add a reflection map, you will need to download or create an appropriate image texture that represents environmental reflections. This can be an HDRI image or a custom texture that mimics the type of reflection you want to achieve.
Once you have your reflection map, you can plug it into the “Base Color” or “Specular” input in the Principled BSDF shader. This will help simulate the glossy effect that is characteristic of plastic surfaces. You may also want to adjust the strength of the reflection to fine-tune the level of glossiness.
Refining the Material with Bump or Normal Mapping
To further improve the realism of your plastic material, you can add small details like surface imperfections or subtle textures. One way to do this is by using bump or normal mapping. These techniques allow you to create the illusion of texture without altering the underlying geometry of the object.
In Blender, you can add a bump map or normal map to your material by connecting an image texture to the “Bump” or “Normal” input of the Principled BSDF shader. The bump map will create small, fake surface details, like tiny scratches or wrinkles, which can help make your plastic material look less flat and more believable. A normal map, on the other hand, provides more detailed surface information and can produce more complex effects.
You can either use a pre-made bump or normal map texture or create one yourself by baking details from a high-resolution model onto a low-resolution version. This process will help add depth to the plastic surface and make it appear more realistic when rendered.
Simulating Translucency and Subsurface Scattering
Some plastics, like frosted acrylic or resin, exhibit a degree of translucency. To simulate this effect, you can use subsurface scattering (SSS) in Blender’s Principled BSDF shader. This feature allows light to penetrate the surface of the material and scatter within it, creating a soft glow effect.
To enable subsurface scattering, locate the “Subsurface” section in the shader settings and increase its value. You can also adjust the "subsurface color" to give the material a slightly tinted appearance. For instance, a frosted plastic material might have a subtle white or light blue hue. Subsurface scattering works best with thin or translucent plastic objects, so make sure your model is thin enough for the effect to be noticeable.
If you’re aiming for a more solid plastic material, you can leave the subsurface scattering off or set it to a very low value.
Finalizing the Plastic Texture
Once you’ve made all the necessary adjustments, it’s time to render your scene. Before rendering, make sure to check the overall appearance of the plastic texture under different lighting conditions. The lighting setup can dramatically affect how the material looks, especially for reflective and glossy surfaces.
Consider using an HDRI image for realistic environment lighting. This will ensure that your plastic material interacts well with the surrounding environment, reflecting nearby objects and creating more convincing highlights. Additionally, experiment with different render settings to optimize the quality of your plastic texture.
Creating a realistic plastic texture in Blender involves several steps, including adjusting the base color, specularity, reflection, and roughness, and adding finer details like bump mapping or subsurface scattering. Each of these elements contributes to achieving a polished and convincing plastic surface that can be used in a wide variety of projects. With these techniques, you can create plastic textures suitable for everything from product renders to intricate scenes.
For those looking to expand their design possibilities, Relebook offers a wide range of high-quality 3D models and textures. Downloading resources from their website can help you save time and add professional-grade materials to your Blender projects, enhancing the overall quality of your 3D creations.
FAQ
What is the difference between bump and normal mapping?
Bump mapping creates fake surface details by altering the shading of the surface, while normal mapping adds more detailed surface information for more realistic textures.
How do I create a custom reflection map?
You can create a custom reflection map by using a high-dynamic-range image (HDRI) or by capturing environmental reflections and adjusting them to fit your scene.
What is subsurface scattering used for in plastic materials?
Subsurface scattering simulates how light penetrates and scatters within translucent materials, creating effects such as soft glowing plastics or frosted acrylic.
How can I make my plastic texture look more realistic?
To enhance realism, focus on adjusting the reflection, glossiness, and roughness values. You can also use bump or normal maps to add surface imperfections.
Can I use image textures for plastic materials in Blender?
Yes, image textures can be used for various parts of the plastic material, such as the base color, reflection map, or bump map, to add more detail and realism.

