How to Install Texture Packs on Minecraft
Minecraft is a wildly popular sandbox game known for its open world and endless creative possibilities, attracting countless players worldwide. Installing texture packs can add more fun and visual effects to the game, making the game world even more vibrant and colorful. In this article, we'll walk you through the steps and methods for installing texture packs on Minecraft.
1. Download Texture Pack
Firstly, you need to select and download the texture pack you like. You can find a variety of texture packs on various Minecraft community websites, forums, or dedicated texture pack websites. Make sure to choose a texture pack compatible with your game version and ensure the download source is reliable and safe.
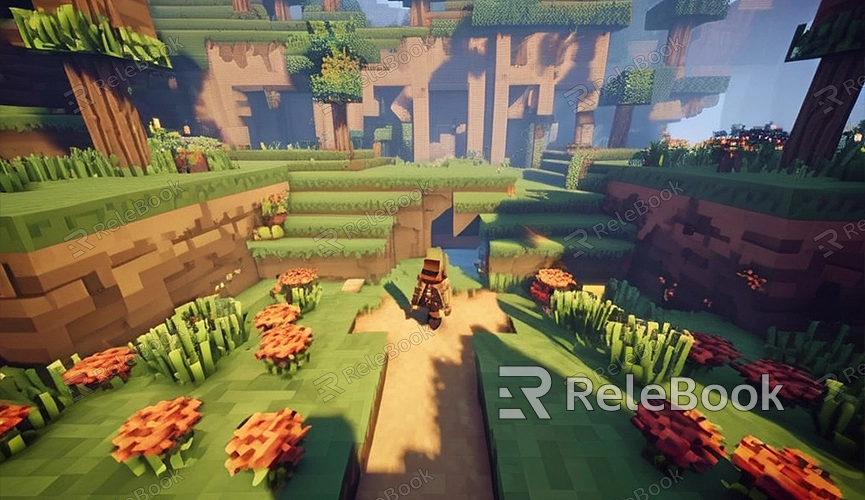
2. Open Minecraft Game
After downloading, open the Minecraft game client. On the startup screen, you'll see an "Options" button; click on it to access the game settings page. In the settings page, you'll find a "Resource Packs" option; click on it to open the resource pack management interface.
3. Install Texture Pack
In the resource pack management interface, you'll see a button labeled "Open Resource Pack Folder"; click on it to open the resource pack folder. Then, copy or move the texture pack file you downloaded (usually a .zip compressed file) into the opened resource pack folder.
4. Enable Texture Pack
Return to the resource pack management interface, and in the "Available Resource Packs" list, you'll see the texture pack you just added. Click on the arrow icon next to the texture pack name to move the texture pack to the "Enabled Resource Packs" list. Ensure that the texture pack you want to use is at the top of the list to prioritize loading it.
5. Apply and Launch the Game
Once you have enabled the desired texture pack, click the "Done" button to return to the game settings interface. Then, click on the "Singleplayer" or "Multiplayer" button to launch the game. The selected texture pack will be applied during game loading, and you can immediately experience the new visual effects in the game.
6. Adjust Texture Pack Settings (Optional)
In the game, you can adjust the texture pack settings by opening the game settings interface and clicking on the "Resource Packs" option. You can rearrange the order of enabled resource packs to change their loading priority or disable unwanted resource packs. You can also switch between different texture packs in real-time during the game to adjust the game's appearance as needed.
7. Common Issues and Notes
Version Compatibility: Ensure that the texture pack you download is compatible with the Minecraft version you are currently using to avoid compatibility issues or loading failures.
File Integrity: When downloading texture packs, ensure that the files are intact and not damaged. Sometimes downloaded files may be corrupted or incomplete, leading to loading failures.
Performance Impact: Using high-resolution texture packs may impact game performance, especially on lower-end computers. If your game performance is affected, you can try using lower-resolution texture packs.
With the above steps, you can easily install and enable your favorite texture packs on Minecraft, adding more fun and visual effects to the game. If you need high-quality 3D textures and HDRI or 3D model downloads for creating models and virtual scenes, you can download them directly from Relebook and import textures and 3D models into your projects.

