How to render grease pencil blender
Blender's Grease Pencil tool is a powerful 2D animation tool that allows users to create and edit 2D animations in a 3D space. Rendering Grease Pencil animation involves converting it into a video or image sequence for final presentation and sharing. In this article, we will discuss the steps and techniques for rendering Grease Pencil animation in Blender.
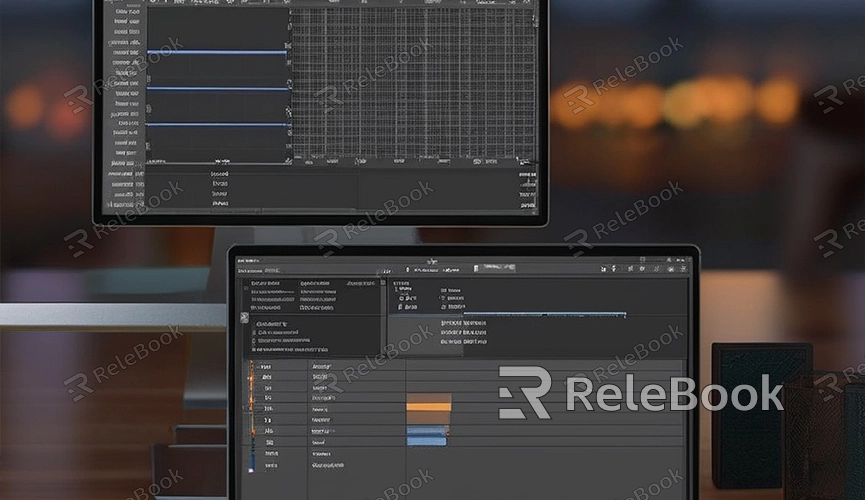
1. Create Grease Pencil Animation
Firstly, create or open your Grease Pencil animation project in Blender. You can use the Grease Pencil tool to draw and edit 2D animation frames in the 3D viewport. Ensure that you have completed your animation, including all necessary animation frames and effects.
2. Set Render Parameters
Before rendering, you need to set render parameters to meet your requirements. In Blender, you can access the render settings panel by clicking the render settings button (usually a camera icon). Here, you can adjust parameters such as render engine, resolution, frame rate, etc.
3. Choose Render Output Format
In the render settings panel, you need to choose the render output format. You can render to a video file (such as MP4, AVI, etc.) or an image sequence (such as PNG, JPEG, etc.). Choose the appropriate output format based on your needs and post-processing workflow.
4. Adjust Render Region and Frame Range
In the render settings panel, you can also adjust the render region and frame range. The render region determines the camera view area for rendering, allowing you to render the entire scene or specific areas. The frame range determines the range of frames to render, allowing you to render the entire animation or specific frame ranges.
5. Configure Render Engine
Blender offers several different render engines, including Eevee and Cycles. In the render settings panel, you can choose your preferred render engine. Eevee render engine is suitable for real-time rendering and previewing, while Cycles render engine is suitable for high-quality realistic rendering.
6. Execute Rendering
Once you have completed the render settings, click the render button to start rendering. Blender will begin rendering your Grease Pencil animation and display a progress bar and render preview during the rendering process. The rendering time depends on factors such as your animation length, resolution, and render settings.
7. Export Rendered Results
After rendering is complete, you can export the rendered results as a video file or image sequence. In the render results window, click the "Image" menu and select "Save Image" or click the "Animation" menu and select "Save Animation." Then, choose the save path and file format to export the rendered results.
8. Advanced Rendering Techniques (Optional)
In addition to the basic rendering steps, you can also try some advanced rendering techniques to improve rendering effects and quality. For example, use lighting and shadow effects to enhance the realism of the animation, and use materials and textures to add details and realism.
With the above steps, you can easily render Grease Pencil animation in Blender. Blender's Grease Pencil tool provides rich drawing and editing capabilities, allowing you to create a variety of 2D animation effects. If you need high-quality 3D textures and HDRI or 3D model downloads for creating models and virtual scenes, you can download them directly from Relebook and import textures and 3D models into your projects.

