How to Render Only Reflections in Blender
In 3D modeling and rendering, details define the quality of the final piece. Reflection effects not only add realism but also provide depth and complexity to your models. Sometimes, you might need to render only the reflections in a scene, such as when creating product displays, mirror effects, or other scenes where highlighting reflections is crucial. Achieving this effect in Blender is not overly complex but requires specific settings. This guide will walk you through how to render only reflections in Blender and help you master this technique.
Setting Up the Scene and Materials
First, open Blender and set up your scene. Whether you’re creating a simple product display or a complex indoor scene, ensure your models have properly applied materials and that there are appropriate light sources to produce reflections.
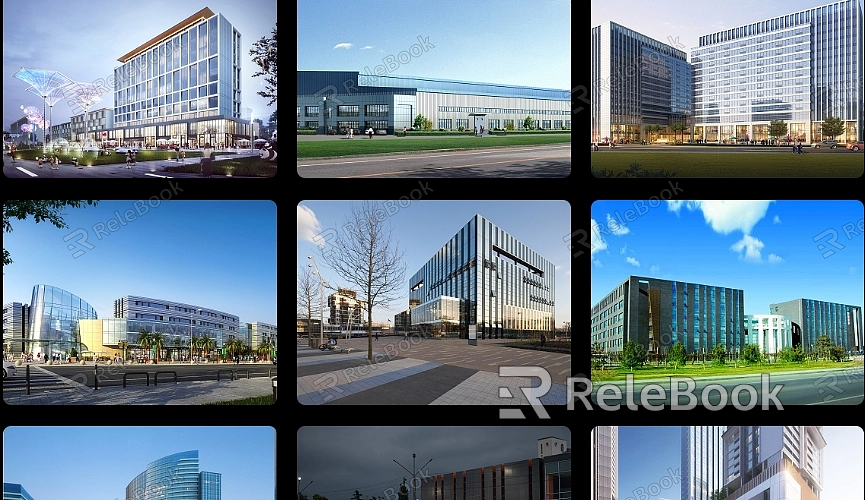
To ensure the reflection effect is pronounced, it's recommended to add a surface with high gloss, such as metal or a mirror. Adjust the “Roughness” parameter in the material settings to make the surface smoother, which will better showcase the reflection effect.
Adding a Reflection Catcher Object
Rendering only reflections in Blender requires specific techniques. Begin by adding an object in your scene to capture the reflections. This is typically a simple plane placed within the camera's view and set with a fully transparent material to capture only reflections.
Select a plane and place it in the location within your scene where you want the reflections to appear. Then, add a new material to this plane and configure the material nodes in the “Shader Editor.” Replace the “Principled BSDF” node with a “Glossy BSDF” node, and set the “Roughness” to 0 to ensure the surface fully reflects the environment's light.
Next, to make this plane capture only reflections without showing other content, add a “Mix Shader” node and mix the “Glossy BSDF” and “Transparent BSDF” shaders. Use a “Light Path” node, connecting the “Is Camera Ray” output to the “Fac” input of the “Mix Shader” node. With this setup, the plane will only be visible when rendering reflections and will not affect other parts of the scene.
Adjusting Render Settings
After setting up the materials, adjust Blender’s rendering settings to ensure only the reflections are output. In the render settings, find the “Film” option and enable “Transparent.” This will make the background transparent, keeping only the reflections.
Next, in the “Render Layers” panel, create a new render layer and, in the “View Layer” tab, select only “Glossy Direct” and “Glossy Indirect.” These settings ensure that only the reflection parts are rendered, while other lighting and environmental elements are ignored.
Rendering and Exporting the Result
With all the settings configured, you can proceed to render. The rendering time may vary depending on the complexity of your scene and computational power. Once the render is complete, you will obtain an image containing only the reflections with a transparent background. This image can be directly used for post-production compositing or integrated into other projects.
Save the rendered result as a PNG format to preserve the transparent background, which is convenient for compositing in post-production software. If further editing or effect adjustments are needed, you can import the image into Photoshop or other image editing software.
Rendering only reflections has broad applications in many 3D scenes, whether for product displays or artistic creations. This technique adds extra depth and layers to your work. Although achieving this effect in Blender involves some intricate settings, following the steps outlined in this guide will help you accomplish it with ease.
If you need high-quality 3D textures and HDRIs for creating models and virtual scenes, you can download them for free from [Relebook’s texture site](https://textures.relebook.com/). For exquisite 3D models, visit [Relebook’s model site](https://3dmodels.relebook.com/), where Relebook offers a wide range of premium 3D resources. These assets can further enhance your work, leading to more realistic rendering effects.

