How to render in video editor in blender
Blender is not just a powerful 3D modeling tool; it also comes with a fully-featured video editor, allowing users to complete the entire process from modeling and animation to video post-production on one platform. However, for users new to Blender's video editing features, rendering a video from the editor can be a bit challenging. This guide will walk you through how to render in Blender’s video editor, helping you successfully export your project.
Introduction to Blender's Video Editor
Blender’s video editor provides a multi-track timeline capable of handling video clips, audio, image sequences, and more. You can freely edit these elements on the timeline, add effects, adjust audio, and ultimately export a finished video file. While Blender's video editor may not have as many features as dedicated video editing software, it is more than capable of handling most editing needs, especially when working with 3D content simultaneously.
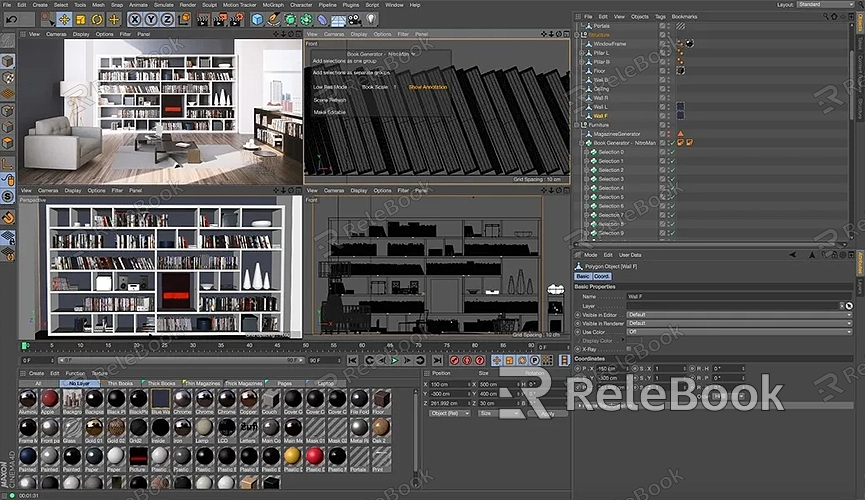
How to Start Rendering
Once you've completed all the editing steps, the next task is rendering. Rendering in this case means exporting the contents of your timeline as a video file. Here are the steps to do so:
1. Set Output Format and Path: Before starting the render, you need to define the output file format and where the file will be saved. These options can be found in the "Properties" panel under the "Output" tab. Common formats include AVI, MP4, OGV, and more. Choose the appropriate format and specify a save location for your file.
2. Set the Render Range: You can choose to render the entire timeline or just a specific portion of it. In the "Output" tab, you can define the render range by setting the start and end frames. Ensure that the frame range covers all the content you want to export.
3. Select the Render Engine: Blender supports several render engines, such as Eevee and Cycles. If your video includes 3D content, select the appropriate engine based on your project needs. For pure video editing without 3D elements, Blender’s default engine will suffice.
4. Start the Render: After completing all the necessary settings, press "Ctrl + F12" or navigate to the top menu and choose "Render" -> "Render Animation." Blender will start rendering the timeline’s content. Depending on the complexity of your project and your computer’s performance, this process may take some time.
Rendering Tips
When rendering video, there are a few key things to keep in mind. First, ensure your output format and encoding settings match your project’s needs. Different formats have varying encoding qualities and file sizes. Choosing the right settings will allow you to balance quality and file size effectively.
Second, it’s a good idea to render a short test clip before doing a full render. This allows you to check the final output and avoid discovering issues after a long render.
Additionally, if your project includes a lot of 3D elements or effects, consider rendering in sections and assembling the clips in the video editor. This can reduce rendering times and give you more control over the quality of each segment.
Post-Render Processing
Once rendering is complete, you’ll have a video file ready for publication or further post-production. If you need to make additional edits, you can continue working in Blender’s video editor or switch to other professional video editing software.
When handling the final file, be sure to check the video quality, frame rate, and audio synchronization. If you notice any issues, you may need to go back into Blender, adjust your settings, and re-render.
While Blender’s video editor may seem simple at first glance, it has enough features to complete most video editing and rendering tasks. From setting output format and path to selecting the render range and engine, each step requires careful adjustment and review to ensure the final result meets your expectations.
If you need high-quality 3D textures and HDRIs while creating models and virtual scenes, you can download them for free from [Relebook](https://textures.relebook.com/). If you need beautifully crafted 3D models, you can download them from [Relebook](https://3dmodels.relebook.com/), which offers a vast collection of premium 3D resources.

