How to render an animation in blender
Creating a stunning animation in Blender is cool, but rendering it out is what really gets you excited. However, for some beginners, figuring out how to render animation in Blender might be a bit confusing. Don't worry! This article will provide you with a simple and easy-to-understand guide on how to render animation in Blender, making your creations come to life vibrantly.
1. Prepare Your Scene and Animation
Firstly, ensure that your scene and animation are ready. Before you start rendering the animation, you need to make sure that your scene setup and animation effects meet your expectations. Check the camera settings, lighting, materials, etc., in the scene to ensure they align with your vision.
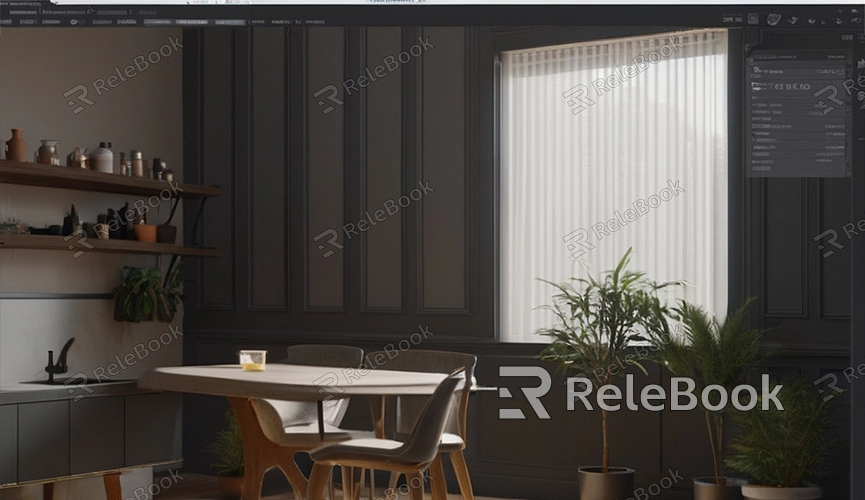
2. Set Rendering Parameters
In Blender, you can adjust rendering effects by setting rendering parameters. In the rendering settings, you can choose the rendering engine (such as Cycles or Eevee), frame rate, resolution, output format, etc. Adjust these parameters according to your needs to achieve the desired rendering effects and output format.
3. Set Output Path
In the rendering settings, you need to set the output path and file name for the animation. Click the "Output Path" button and choose a suitable folder to save your animation file. You can select common animation formats like AVI, MP4, GIF, etc., as the output format.
4. Set Frame Range
You need to set the frame range for the animation in the rendering settings. In the "Frame Range" option, input the start frame and end frame of the animation to determine the rendering frame range. You can choose to render the entire animation or only part of it.
5. Enable Animation Rendering
In the rendering settings, click the "Animation" button to start rendering the animation. Blender will render the animation frame by frame according to the frame range and rendering parameters you've set and save it as a video file.
6. Monitor Rendering Progress
During the rendering process, you can view the rendering progress and effects in real-time in Blender's rendering window. You can check the rendering status of each frame, as well as rendering time and remaining time, etc.
7. Export Animation File
Once the animation rendering is complete, you can find the rendered animation file in the specified output path. You can use a video player to preview the animation effect to ensure it meets your expectations. If necessary, you can also perform post-processing and editing on the animation file.
8. Adjust Rendering Parameters
If you're not satisfied with the rendering results, you can readjust the rendering parameters and then re-render the animation. You can try adjusting parameters like lighting, materials, camera settings, etc., to achieve better rendering effects.
9. Share and Showcase Your Work
Once you're satisfied with the animation rendering results, you can share and showcase it with others. You can upload the animation to video-sharing platforms like YouTube, Vimeo, etc., to share your creative achievements with others, or use it for presentations, exhibitions, or promotional purposes.
10. Continue Learning and Practicing
Animation rendering is just one part of the Blender animation creation process; there are many other aspects to learn and practice. You can continue learning animation production techniques and rendering skills in Blender to continuously improve your skills and create more wonderful and vivid works.
With this simple guide, you've learned how to render animation in Blender. Animation rendering is an important part of the Blender animation production process. If you need high-quality 3D textures, HDRI, or downloadable 3D models while creating models and virtual scenes, you can download them from Relebook and directly import textures and 3D models into your projects for immediate use.

