How to Render Background Image in C4D
Cinema 4D (C4D) is a powerful 3D modeling, animation, and rendering software widely used in film production, game development, and visual effects industries. Using background images in 3D scenes can significantly enhance visual effects. This article will explain how to render background images in C4D and share practical tips and resources to improve your workflow.
What is a Background Image?
A background image refers to a static image used as the backdrop in a 3D scene. It can be a photograph, painting, or computer-generated image. Background images are commonly used to enrich visual effects, provide environmental context, or add depth to scenes.
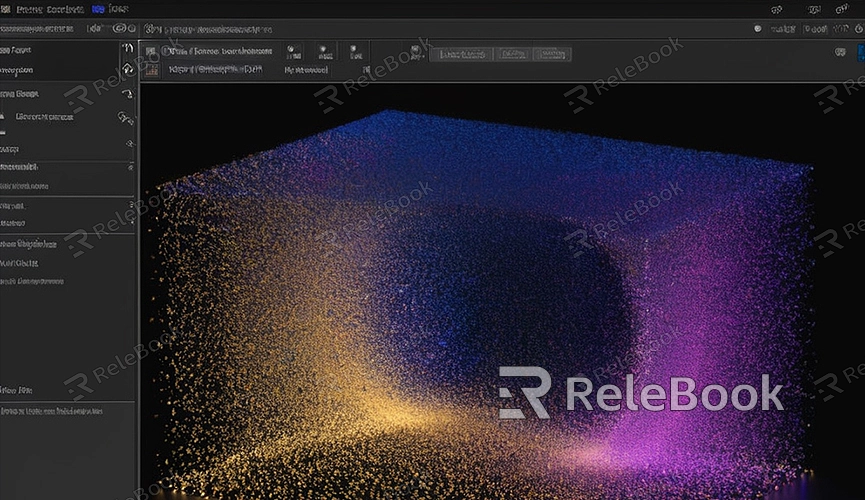
Steps to Set up Background Image in C4D
Here's a detailed guide on how to set up and render a background image in C4D:
1. Open Cinema 4D and Load Your Project
Start by opening Cinema 4D and loading your project file where you want to add a background image. If you don't have a project file yet, create a new project and add some basic geometric shapes as scene elements.
2. Add a Background Object
The easiest way to add a background image in C4D is using the "Background" object. Here's how:
- In the Object Manager, right-click in empty space and choose "New Object" -> "Background".
- A new background object will be added to your scene, but it will be empty and needs an image material.
3. Create and Apply a Material with an Image
Next, create a new material and apply the background image to it:
- In the Material Manager, click "Create" -> "New Material".
- Double-click the newly created material to open the material editor. Disable the "Color" channel and enable the "Texture" channel.
- In the "Texture" channel, click the texture button, then select your desired background image file.
- Drag this material onto the "Background" object.
4. Adjusting the Background Image
Customize the display of the background image as needed:
- Ensure the background object's material settings are correctly mapped, typically using "Cubic Mapping".
- If the background image's proportions are incorrect, adjust scaling and offset parameters in the material editor.
5. Rendering Settings
To ensure the background image displays correctly in the final render, configure the following settings:
- Open the "Render Settings" window and click on the "Output" options.
- Ensure the output resolution matches the background image's resolution to avoid distortion.
- In the "Save" options, specify the render output path and file format (e.g., PNG, JPEG).
6. Start Rendering
Once everything is set up, initiate the rendering process:
- From the top menu bar, select "Render" -> "Render to Picture Viewer".
- C4D will commence rendering your scene, including the background image.
Tips for Enhancing Rendering Quality
To achieve optimal rendering results, consider the following tips:
1. Use High-Quality Background Images
High-quality background images significantly enhance rendering effects. For extensive collections of 3D textures, HDRI, or 3D model downloads, utilize resources like Relebook.
2. Adjust Lighting and Shadows
Properly configuring lighting and shadows impacts the presentation of background images. Ensure that the lighting direction in your scene aligns with the background image for a more cohesive visual impact.
3. Add Environment Reflections
Incorporating appropriate environmental reflections helps integrate foreground objects more naturally with the background, enhancing overall visual appeal.
Practical Application Examples
Explore real-world examples to better understand using background images in C4D:
- Example 1: Product Visualization
Use background images to provide natural display environments for products. For instance, use high-quality indoor photographs to create realistic showcases for furniture or electronics.
- Example 2: Animation Production
Background images streamline scene setup in animation production. For a city street scene, for example, use a panoramic city photo as the background to reduce modeling and rendering time.
Rendering background images in Cinema 4D is a relatively straightforward process, but attention to detail and proper settings are crucial for achieving the best results. We hope this detailed guide and tips will help you effectively utilize background images in C4D. For accessing high-quality 3D textures, HDRI, or downloading 3D models, consider leveraging resources available on Relebook.

