How to Render Objects in C4D
Cinema 4D (C4D) is a powerful 3D modeling, animation, and rendering software widely used in film, gaming, advertising, and more. For many 3D artists and designers, mastering the skill of rendering objects in C4D is essential. This article will explain how to render objects in C4D and share practical tips to enhance your work's quality.
I. Preparation: Creating and Importing Models
Before rendering, you need a 3D model. If you already have a model, import it into C4D. If not, you can create a basic model in C4D or download one from other resources.
1. Importing Models: Open C4D, click "File" -> "Open," and select your 3D model file (e.g., OBJ, FBX).
2. Creating Models: To create a model in C4D, start with basic shapes (e.g., cube, sphere) and refine them using operations like extrusion and scaling.
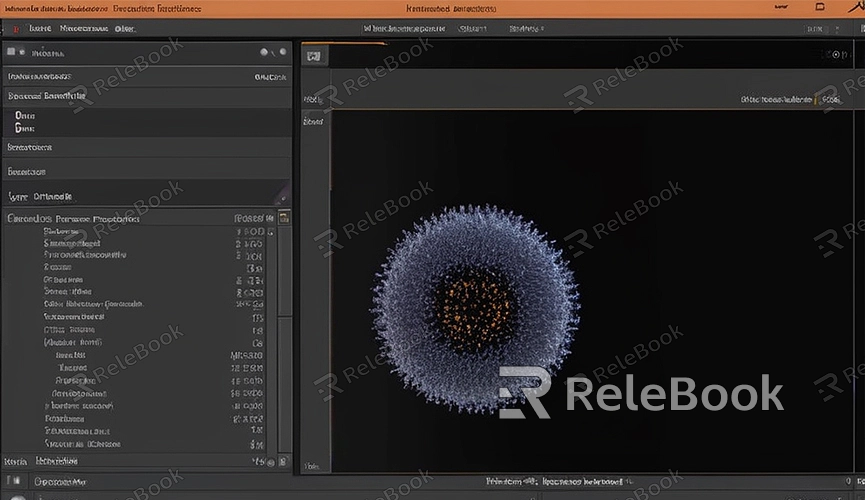
II. Setting up the Scene
1. Adding Light Sources: Lighting is crucial for rendering in C4D. You can add various light sources such as point lights, spotlights, and directional lights to simulate realistic lighting environments.
- Click "Create" -> "Light" from the top menu bar and choose the appropriate light type.
- Adjust the position, intensity, and color of lights to achieve desired lighting effects.
2. Adding Cameras: To control rendering perspective, add a camera.
- Click "Create" -> "Camera," then adjust its position and angle in the viewport.
- Preview the final render by switching to camera view.
III. Applying Materials
Materials play a vital role in render quality. In C4D, you can create and edit materials to give models different appearances.
1. Creating New Materials: In the Material Manager, click "Create" -> "New Material."
2. Editing Materials: Double-click the newly created material to open the material editor. Adjust properties such as color, reflection, and transparency.
3. Applying Materials: Drag the material onto the model or right-click the material in the Object Manager after selecting the model and choose "Apply."
For high-quality 3D textures, HDRI, or 3D model downloads, consider using Relebook. You can directly import textures and models into your scenes.
IV. Rendering Settings
1. Opening Render Settings: Click "Render" -> "Edit Render Settings" from the top menu bar.
2. Selecting Renderers: In the "Renderer" options, choose your preferred renderer (e.g., Standard Renderer, Physical Renderer).
3. Setting Output Parameters: In the "Output" options, configure parameters like resolution, frame range, etc. Ensure the resolution is high enough for clear rendering results.
4. Saving Paths: In the "Save" options, specify the path and file format (e.g., PNG, JPEG) for rendering images.
V. Starting the Render
Once everything is set up, you can start rendering your objects.
1. Render Current View: Click "Render" -> "Render to Picture Viewer" to quickly preview the current view's render.
2. Render to Picture Viewer: Click "Render" -> "Render to Picture Viewer" for a complete render according to the set parameters, displayed in the Picture Viewer.
VI. Tips for Enhancing Render Quality
1. Optimize Models: Reduce polygon counts and unnecessary details to improve render speed and efficiency.
2. Adjust Lighting: Proper lighting adjustments significantly impact rendering quality. Experiment with light angles, intensity, and colors for realistic and nuanced effects.
3. Use High-Quality Materials: Download high-quality materials and textures to enhance rendering results.
Through this guide, you should now have a clear understanding of how to render objects in C4D—from model creation/importing and scene setup to applying materials, configuring render settings, and utilizing enhancement tips. For further improvement in creating models and virtual scenes, leverage high-quality resources available on Relebook. Feel free to leave any questions or suggestions in the comments for continued discussion.

