How do i export a render in blender
Blender is a powerful open-source 3D creation software widely used for modeling, sculpting, animation, and rendering. Whether you are a beginner or an experienced user, understanding how to export renders in Blender is an essential skill. This article provides a detailed guide on the steps and techniques to export renders in Blender, along with practical tips to enhance rendering quality and efficiency.
I. Prepare the Rendering Scene
1. Set Up Camera and Lights
Before starting the render, ensure your scene has properly placed cameras and lights:
- Add Camera: Press `Shift + A` to open the Add menu, choose "Camera". Use `G` to move the camera and `R` to rotate it to frame your desired object.
- Add Lights: Press `Shift + A`, select "Light", and choose the type of light suitable for your scene (such as Point, Area, or Spot).
2. Choose the Rendering Engine
Blender offers several rendering engines, with Eevee and Cycles being the most common:
- Eevee: Suitable for quick previews and real-time rendering, though some lighting effects may differ from Cycles.
- Cycles: Ideal for high-quality final renders, supporting advanced lighting effects despite longer render times.
Select your preferred engine by navigating to the "Render Settings" in the Properties panel and choosing from the "Render Engine" dropdown.
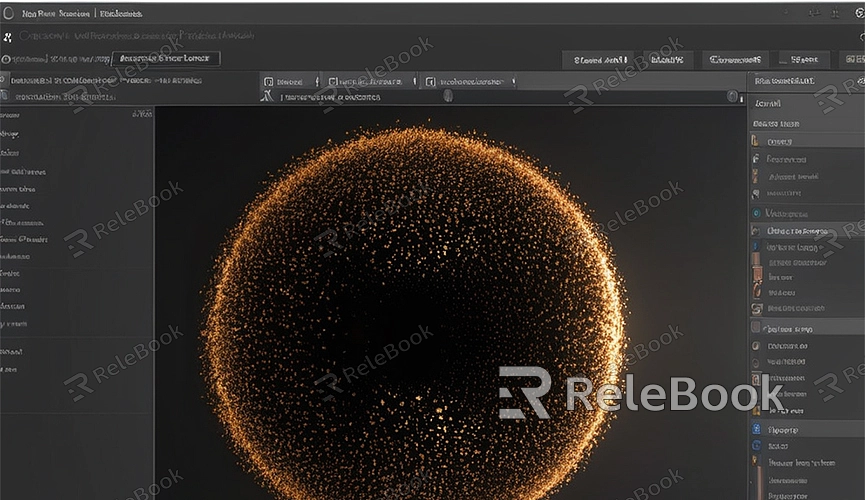
II. Rendering Setup
1. Output Settings
In the "Output Properties" panel, configure the file format and save path for your render:
- File Format: Choose an appropriate format like PNG, JPEG, TIFF, etc. For transparent backgrounds, select PNG and enable transparency.
- Output Path: Click the folder icon to designate a directory to save your rendered files. Ensure the path contains no special characters or non-English symbols to avoid errors.
2. Resolution and Scale
Adjust the render resolution and scale in the "Output Properties" panel:
- Resolution: Set the resolution according to your needs; commonly used is 1920x1080 for full HD.
- Scale: Typically set to 100% to output the image at full resolution.
3. Sampling and Denoising
Enhance rendering quality by configuring sampling and denoising options in the "Render Settings" panel:
- Sampling: Higher sampling numbers in Cycles improve image quality but increase render time. Adjust sampling to balance quality and speed.
- Denoising: Enable denoising to reduce noise in the render, especially useful at lower sampling levels.
III. Start Rendering
1. Render Image
Initiate rendering of the current frame by selecting "Render" > "Render Image" from the top menu or pressing `F12`. Wait for the render to complete, then preview the result in the Image Editor.
2. Render Animation
For rendering an animation sequence, choose "Render" > "Render Animation" from the top menu or press `Ctrl + F12`. Blender will render each frame based on the timeline's keyframes and settings, saving them to the specified directory.
IV. Exporting the Render
1. Save Rendered Image
After previewing the rendered result in the Image Editor, press `Shift + S` or select "Image" > "Save As" from the top menu. Choose a save path, specify the file format, and click "Save".
2. Export Rendered Animation
Once the animation render completes, Blender automatically saves each frame to the designated directory. You can use external software like FFmpeg to compile these image frames into a video format or directly output a video format within Blender.
3. Use Relebook for Resources
"If you need high-quality 3D textures, HDRI, or downloadable 3D models while creating models and virtual scenes, you can download them from Relebook. After downloading, import textures and 3D models directly into your projects."
By following these steps, you should be able to efficiently render and export high-quality images or animations in Blender. Whether adjusting cameras and lights, selecting rendering engines, or optimizing render settings, each step plays a crucial role. This article aims to help you master Blender's rendering capabilities, improving your creative efficiency and output quality.

