How to playback render frames in blender using con f11
Rendering is a crucial step in 3D creation with Blender. After rendering, playing back render frames can help you check animation effects and ensure each frame meets your expectations. This article will guide you on how to use the F11 key to playback render frames in Blender and share some practical tips for optimizing your workflow.
Playback Render Frames in Blender
Blender offers various ways to playback render frames, but using the F11 key is one of the most convenient methods. Pressing F11 quickly opens the most recent render image or animation, allowing you to swiftly review your render results.
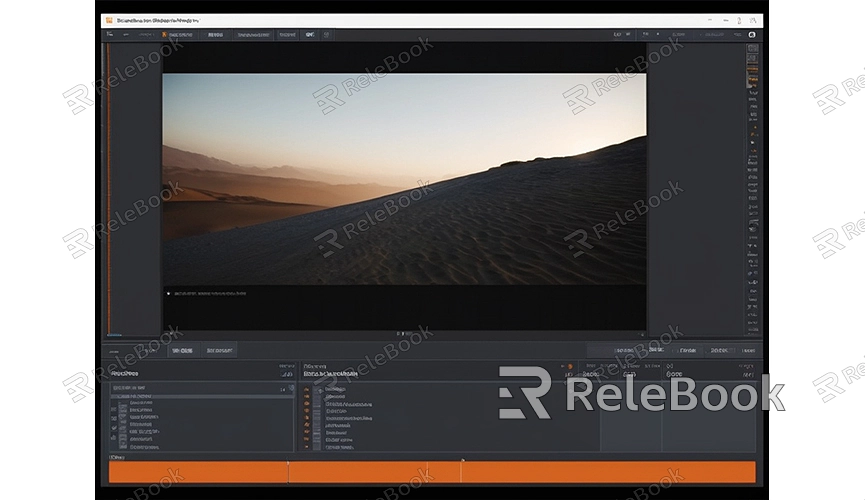
Using the F11 Key to Playback Render Frames
Here are the detailed steps to playback render frames using the F11 key:
1. Complete the Render: First, you need to complete a render. Click on the "Render" option in the top menu bar and then select "Render Animation" or "Render Image." Once the rendering process is finished, Blender will automatically save the render result.
2. Playback Render Frames: Press the F11 key, and Blender will immediately open the most recent render image or animation. If it's an animation render, Blender will automatically enter playback mode and play the rendered frames sequentially.
3. Adjust Playback Settings: During playback, you can use the playback control buttons at the bottom of the Blender interface to pause, stop, or fast-forward the animation. You can also adjust the playback speed and loop settings to better view the render results.
Optimizing Playback Effects
When using the F11 key to playback render frames, consider the following tips to optimize playback effects:
1. Lower Render Quality: During the preview phase, you can reduce the render quality to speed up rendering. By decreasing the sample count or using the Eevee render engine, you can complete rendering faster, making it easier to playback and adjust quickly.
2. Use Caching: Blender offers a caching feature that stores render results in memory, speeding up playback. In the properties panel, find the "Cache" option and enable caching to save time during multiple playback sessions.

3. Check Render Settings: Ensure that the render settings match the project requirements. Adjusting settings like ray tracing, global illumination, and shadows appropriately can improve render efficiency while maintaining quality.
Efficient Management of Render Files
Managing render files efficiently is also crucial during project development. Here are some tips for managing render files effectively:
1. Organize Folder Structure: Create separate folders for different projects and organize render files, materials, and textures within each project folder. This helps prevent file clutter and improves work efficiency.
2. Regular Backups: Regularly back up render files to prevent data loss. Use cloud storage services or external hard drives for backups to ensure the safety of important files.
3. Naming Conventions: Use a consistent naming convention to give each render file a clear name and date. This makes it easier to locate specific files when needed.
Use Relebook to Optimize Models and Scenes
When creating high-quality 3D models and virtual scenes, the quality of resource materials is crucial. If you need high-quality 3D textures and HDRI or 3D model downloads, you can get them from Relebook. After downloading, you can directly import the textures and 3D models into your project for use. Relebook offers a wealth of resource materials to help you enhance the quality of your work.
By following this guide, you now know how to use the F11 key to playback render frames in Blender and some tips for optimizing playback effects and managing render files. Whether previewing animation effects or reviewing static images, using the F11 key is a convenient and efficient choice. If you need high-quality 3D textures, HDRI, or 3D models, Relebook is a valuable resource. We hope these methods and resources help you work more efficiently in Blender and create impressive 3D projects.

