How to preview render animation blender
Previewing render animations in Blender is an essential step in the animation process. It helps you identify and resolve issues early, improving efficiency and final quality. This article will guide you through the steps and techniques for previewing render animations in Blender to help you master this process effectively.
Setting Up the Animation Scene
First, create a new project in Blender and set up your animation scene:
- Open Blender and select “File” -> “New” to create a new project.
- In the 3D View, add the objects you need by choosing basic geometries like cubes, spheres, etc., from the “Add” menu.
- Use Blender's transformation tools to adjust the objects' positions, rotations, and scales, building your animation scene.
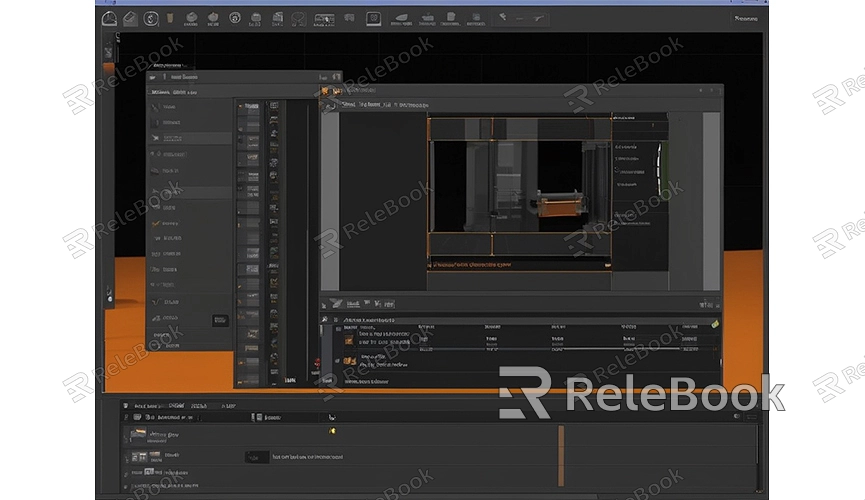
Creating the Animation
Next, add animation to your objects:
- Select the object you want to animate and switch to the “Animation” workspace.
- Set keyframes on the timeline to define the object's state at different time points. Press “I” to insert keyframes, such as for position, rotation, and scale.
- Drag the slider on the timeline to adjust transitions between keyframes and create smooth animations.
Previewing the Animation
Once you have created the animation, use Blender’s preview features to view the animation effects:
- Switch to “Material Preview” mode to view material and lighting effects without performing a full render.
- Click the play button on the timeline to preview the animation in real-time. You can control the playback speed and range by adjusting the slider on the timeline.
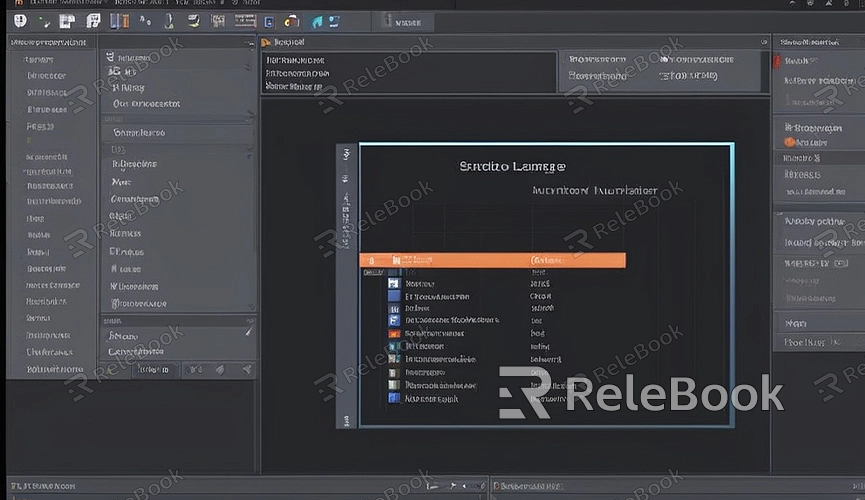
Setting Render Parameters
Before preview rendering, set the render parameters:
- Open the “Render Properties” panel and choose the appropriate render engine (e.g., Cycles or Eevee).
- In the “Output Properties” panel, set the output format and path. You can choose video formats (e.g., MP4) or image sequences (e.g., PNG).
- Adjust the “Sampling” parameters to balance render quality and speed. Higher sampling values provide better quality but increase render time.
Previewing Render Animation
After setting the render parameters, proceed with preview rendering:
- Open the “View” menu and select “Viewport Render” to view the render effects in the viewport in real-time.
- For higher-quality previews, choose “Render” -> “Render Animation.” Blender will render frame by frame according to the set parameters and save the results to the specified output path.
- After rendering is complete, locate the rendered animation file in the output path and play it using a video player for review.
Optimizing Render Efficiency
To improve efficiency during preview rendering, consider these optimization tips:
- Reduce Sampling: During preview, reduce the number of samples to quickly check the general effects.
- Lower Resolution: Adjust the output resolution in the “Output Properties” panel. Using a lower resolution for previews can speed up the rendering process.
- Use the Eevee Engine: Eevee is Blender's real-time render engine, providing fast preview rendering, making it ideal for quick previews and testing.
By following this guide, you now understand the basic steps and techniques for previewing render animations in Blender. Previewing is an indispensable part of animation production, helping you spot and address issues promptly, thus enhancing efficiency and quality. If you need high-quality 3D textures, HDRI, or 3D model downloads for creating models and virtual scenes, you can get them from Relebook. After downloading, you can directly import the textures and 3D models into your project for use.

