How to Render a Part of a Scene in Blender
Sometimes in Blender, you may need to render only a specific part of a scene rather than the entire scene. This can be particularly useful for optimizing render times or focusing on detailed areas. This article will guide you through the steps to render a part of a scene in Blender, from setting the render region to the final rendering.
Setting the Render Region
To render a specific part of the scene, you first need to set the render region. In Blender, you can do this by adjusting the camera view or using render region limits.
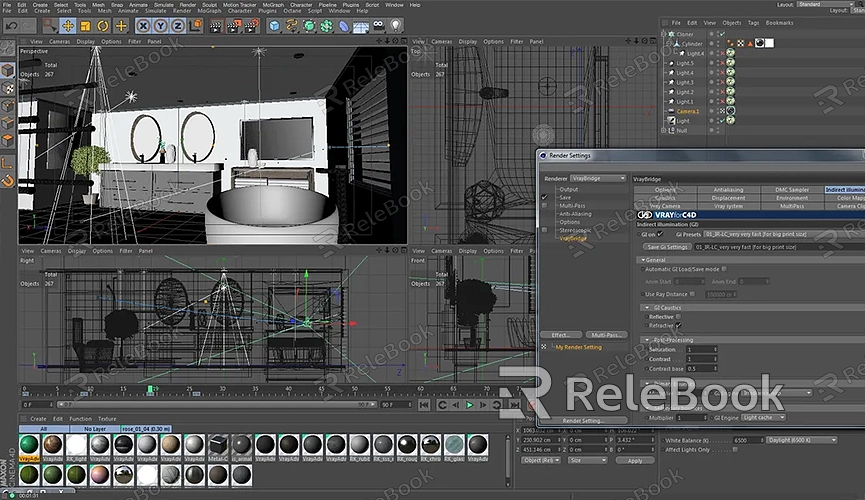
1. Adjust Camera View: If you only want to render part of the scene, you can adjust the camera position and view. Enter “Camera” view (press Numpad 0), and adjust the camera's position and rotation until you get the desired view.
2. Set Render Region: In Blender's render settings, there is an option to limit the render region. Open the “Render” properties panel and find the “Output” tab. In the “Output” settings, you can adjust the “Resolution” settings and define the render region using the “Crop” option. Check the “Crop to Render Region” and adjust the relevant parameters to render only the area of interest.
Using View Clipping Tools
Blender provides some view clipping tools to help you focus on specific areas during rendering. These tools include the view clipping box and render region limits.
1. View Clipping Box: In Blender’s 3D view window, you can use the view clipping box to limit the render region. Press Shift + B to enter clipping mode, then drag the mouse to draw a box around the area you want to render. Blender will only render the part inside the box.
2. Render Region Limits: In Blender's render settings, you can choose to render only a specific region. Go to the “Render” settings panel and find the “Output” tab. In the “Output” settings, you can set the “Crop to Render Region” to limit the render area by adjusting the range of the “X” and “Y” coordinates.
Optimizing Render Settings
During the rendering process, optimizing settings can effectively improve efficiency and reduce render times.
1. Adjust Resolution: Setting an appropriate resolution can impact render time and quality. If you are only rendering part of the region, you can lower the resolution to speed up the render process.
2. Reduce Sample Count: In the “Render” properties panel, you can adjust the sample count. Higher samples provide better render quality but increase render time. If you only need to render a portion of the area, you can lower the sample count to save time.
3. Use Simplify Feature: Blender offers a simplify feature that reduces computational load during rendering. In the “Render” properties panel, find the “Simplify” option to lower the level of detail in models and reduce the render burden.
Rendering and Compositing
After rendering, you can use Blender's compositing features for further processing.
1. Use Compositing Nodes: Blender’s compositing nodes can help you post-process the rendered results. In the “Compositing” tab, use various nodes to adjust the brightness, contrast, and color of the rendered image.
2. Merge Rendered Images: If you have rendered multiple parts separately, you can use compositing nodes to merge them into a complete image. This can be done using the “Mix” function in the compositing nodes.
3. Adjust Output Settings: After rendering, adjust the output settings in the “Output” panel. Choose the appropriate file format (such as PNG, JPEG, etc.) and set the save path.
By following these steps, you can efficiently render a part of a scene in Blender, optimizing the rendering process and achieving desired results. Whether for improving efficiency or focusing on details, these techniques can help you better accomplish your rendering tasks.
If you need high-quality 3D textures and HDRIs or 3D model downloads for creating models and virtual scenes, you can download them from Relebook. After downloading, you can directly import the textures and 3D models into your projects for use.

