How to render image from camera blender
Rendering an image in Blender is a crucial step in 3D creation, transforming your meticulously crafted 3D models and scenes into high-quality 2D images. In Blender, rendering from the camera perspective is key to achieving this. This guide will walk you through the process of using the camera to render an image in Blender and share some tips to enhance the rendering quality.
Setting Up the Camera View
After opening your scene in Blender, you can access the camera view from the "View" menu. Pressing the "Numpad 0" key will switch to the camera view, showing what the camera captures. If the camera position isn't ideal, you can move the camera using the "G" key or rotate it with the "R" key to adjust to your desired perspective.
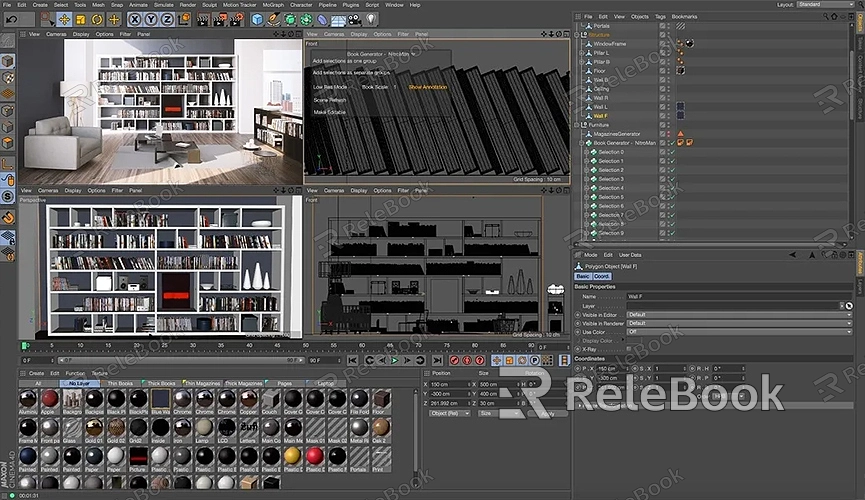
To ensure the render matches your expectations, you can hold the "Shift" key and drag the camera for more precise adjustments. Additionally, use "Ctrl + Alt + Numpad 0" to set the current 3D view as the camera view, quickly locking in the view you’re satisfied with.
Configuring Render Settings
Once the camera view is set, the next step is configuring the render settings. In Blender’s "Render Properties" panel, you can select the render engine (such as Eevee or Cycles). Eevee is suitable for fast previews and low-resource scenes, while Cycles is better for high-quality, realistic renders.
In addition to choosing the render engine, you need to set the resolution and sampling rate. Resolution determines the image's clarity, while sampling affects detail and noise levels. For higher image quality, you can increase the sampling rate, though this will also extend render time.
Adding Lights and Materials
To make your rendered image more appealing, configuring lights and materials is crucial. You can add various types of lights to your scene, such as point lights, parallel lights, and spotlights, to simulate different lighting effects.
In the "Material Properties" panel, you can add or adjust materials for your models. Blender’s node system is powerful, allowing you to create complex material effects. For a more realistic appearance, consider using PBR (Physically-Based Rendering) materials and enhancing details with normal maps, bump maps, and other textures.
Enhancing Render Quality with HDRI
HDRI (High Dynamic Range Imaging) is a technique for environmental lighting that can significantly boost rendering realism. You can add HDRI in Blender's "World Properties" panel. HDRI provides more natural lighting and adds a realistic background to your scene.
For those needing high-quality HDRIs, if you use many high-quality 3D textures and HDRIs in your models and virtual scenes, you can download them for free from [Relebook](https://textures.relebook.com/). These resources can greatly enhance your rendering results, making your work more vivid and lifelike.
Rendering and Exporting the Image
Once all settings are complete, you can start the rendering process. Press the "F12" key, and Blender will begin rendering the image from the current camera view. The rendering process might take some time, depending on the scene’s complexity and your computer’s performance.
After rendering is complete, you can view the results in the "Image Editor." If you are satisfied with the image quality, you can export it in formats like PNG or JPEG. It’s advisable to choose a lossless format to retain the best image quality.
Post-Processing
After rendering, you might need to perform some post-processing. Blender includes a simple but powerful compositor that allows you to perform color correction, add effects, adjust contrast, and more. For more advanced post-processing, you can export the image to Photoshop or other image editing software for further adjustments.
Rendering images from the camera in Blender requires patience and skill. From setting up the camera to adjusting render parameters and applying lights and materials, each step affects the final image quality. With proper settings and some tips, you can easily render high-quality images. If you need exquisite 3D models, you can download them from [Relebook](https://3dmodels.relebook.com/), where a wide range of premium 3D resources is available. These assets will help you achieve better results in your creative projects.

