Adding Urban HDRI in Blender
HDRI, short for High Dynamic Range Imaging, is a type of image that represents a wide range of lighting conditions, also known as environment lighting. It can be used in Blender to render models or virtual scenes, providing natural and soft lighting for realistic illumination and environmental effects. Urban HDRI, specifically, brings a more realistic urban visual experience to your scenes, enhancing modeling and rendering effects. Here are the simple steps to add Urban HDRI in Blender, hoping to assist you in the process.
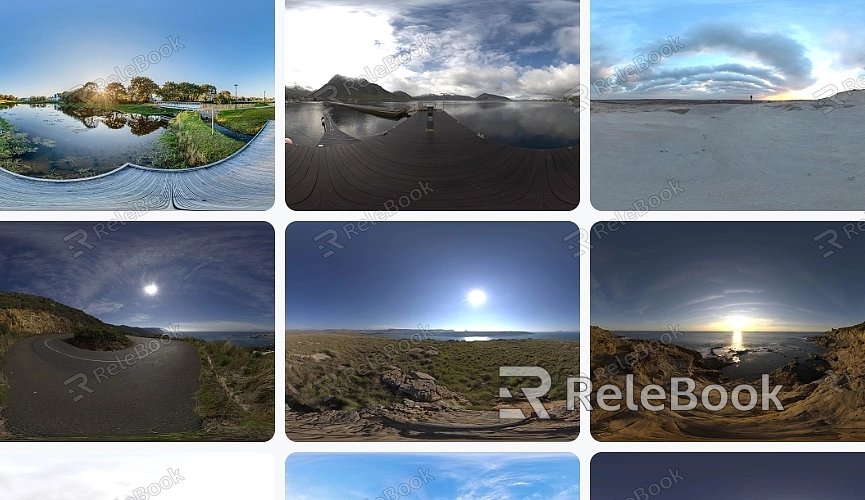
1: Prepare HDRI Image
First, you need at least one Urban HDRI image. You can find high-quality HDRI images on various free and paid resources, with Relebook being the quickest way to download HDRI. Ensure the image has appropriate resolution and quality for optimal visual effects.
2: Open Blender
Launch Blender and open your project file or create a new scene.
3: Enter "Render" Workspace
In the top toolbar of Blender, select the "Render" workspace. This allows easier access to rendering-related settings and options.
4: Open the "World" Tab
In the right-side properties panel, click on the "World" tab. This is where you handle environment and lighting.
5: Switch Environment Texture to HDRI
In the "World" tab, locate the "Environment Texture" section. Click on the "Color" field, then choose "Image Texture" under "Environment Texture."
6: Import HDRI Image
Click the "Open" button, navigate to the location where you saved the Urban HDRI image, and select it. Blender will automatically apply the image as the environment texture for the scene.
7: Adjust HDRI Settings
As needed, you can adjust HDRI settings in the properties panel under the "World" tab. This may include brightness, contrast, and other rendering parameters to ensure a natural and realistic scene.
8: Render the Scene
Finally, click the "Render" button in the top toolbar of Blender to view the scene with the added Urban HDRI. You can optimize the rendering results by adjusting the camera position and other settings.

