How to Render Your Roblox Character in Blender 2.8
Blender 2.8 is a comprehensive 3D creation tool that enables complex modeling, animation, and high-quality rendering. If you're a Roblox player or developer looking to render your Roblox character in Blender, this guide will walk you through the entire process—from exporting the model to achieving the final render, helping you create high-quality character renders with ease.
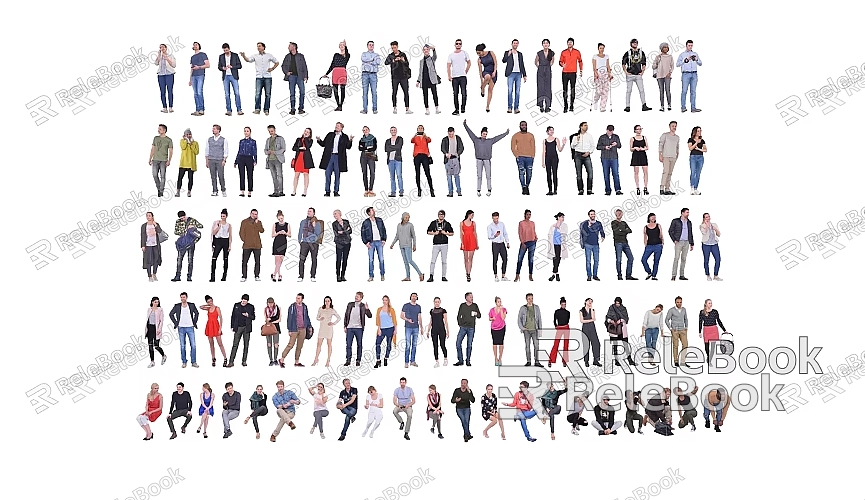
1. Preparation
Before you start rendering, you'll need to complete a few preparatory steps:
Export Your Roblox Character
1. Open Roblox Studio: Launch Roblox Studio and load the character you want to render.
2. Select the Character Model: Locate and select the character model you wish to export.
3. Export the Model:
- In the Roblox Studio menu, select "File" > "Export."
- Choose a suitable file format, typically `.obj` or `.fbx`.
- Save the model file to your local computer.
Install Blender 2.8

Make sure you have Blender 2.8 installed. If you haven’t installed it yet, you can download it from the official Blender website.
2. Importing the Model into Blender 2.8
Import Process
1. Launch Blender 2.8: Open Blender 2.8 and create a new project or open an existing one.
2. Import the Model:
- In the top menu, select "File" > "Import."
- Choose `.obj` or `.fbx` based on the format you exported.
- Navigate to where you saved the model, select the file, and click "Import."
3. Adjusting and Optimizing the Model
Scaling and Positioning
1. Adjust Scaling:
- In Object Mode, press `S` to scale the model and adjust its size.
2. Adjust Position:
- Press `G` to move the model and place it appropriately in the scene.
Cleaning Up the Model
1. Enter Edit Mode:
- Select the model and press `Tab` to switch to Edit Mode.
2. Delete Unnecessary Parts:
- Use selection tools (like box select or circle select) to select unwanted parts and press `X` to delete them.
Optimize the Mesh
1. Fix Topology:
- Ensure the model's topology is correct to avoid unnecessary faces or vertices.
2. Smooth the Mesh:
- Use the "Smooth" tool to optimize the model’s surface, making it look more natural.
4. Adding Materials and Textures
Material Settings
1. Select the Model:
- In Object Mode, select your character model.
2. Create a New Material:
- In the properties panel on the right, select the "Material" tab.
- Click "New" to create a new material.
Adding Textures
1. Set Up Textures:
- In the Material panel, switch to the "Texture" tab.
- Click "New" and import your texture file (like `.png` or `.jpg`).
- Adjust the texture coordinates and properties to match the model's surface.
2. Texture Mapping:
- Ensure the UV mapping of the texture is correct. You can adjust the UV unwrap in Edit Mode to ensure proper fitting.
5. Rendering Settings
Choose a Rendering Engine
1. Select Rendering Engine:
- In the properties panel on the right, select the "Render" tab.
- Choose either the Eevee or Cycles rendering engine. Eevee is suitable for real-time previews and faster rendering, while Cycles offers higher rendering quality.
Set Rendering Parameters
1. Resolution Settings:
- In the "Output" panel, set your desired resolution and output format, typically `.png` or `.jpg`.
2. Set Up Lighting:
- Add lights to illuminate your model. You can use point lights, directional lights, or spotlights, adjusting their position and intensity as needed.
3. Set the Camera:
- Adjust the camera's position and angle to capture the desired view of your character.
Render Tests
1. Perform Pre-renders:
- Conduct small test renders to ensure the model’s materials and textures look good.
2. Check Render Results:
- Review the pre-rendered output and make adjustments as necessary.
6. Rendering and Exporting
Render the Animation
1. Set Animation Range:
- In the timeline, set the starting and ending frames for your animation.
2. Render the Animation:
- Click the "Render" menu and select "Render Animation." Blender will begin rendering your animation sequence.
Export the Render Results
1. Select Output Path:
- In the "Output" panel, choose where you want to save the rendered file.
2. Save the File:
- After rendering is complete, review and save the final video or image file.
By following these steps, you can successfully render your Roblox character in Blender 2.8. Make sure to effectively export the model, import and optimize it, add materials and textures, and set up rendering parameters and lighting to enhance the render quality. Lastly, if you need high-quality 3D textures and HDRIs for your models and virtual scenes, you can download them for free from [Relebook](https://textures.relebook.com/). If you need beautiful 3D models, you can also visit [Relebook](https://3dmodels.relebook.com/) for a wide selection of premium resources to support your creative projects and rendering endeavors.

