How to Automatically Map UVs in Maya?
In 3D modeling and animation, UV mapping is a crucial technique that allows us to apply 2D textures accurately to the surface of 3D models. For many artists and developers, manually adjusting UV maps can be a tedious and time-consuming task. Fortunately, Autodesk Maya offers an automatic UV mapping feature that provides a more efficient solution, enabling us to quickly generate UV layouts for our models. This article will detail the steps and techniques for performing automatic UV mapping in Maya.
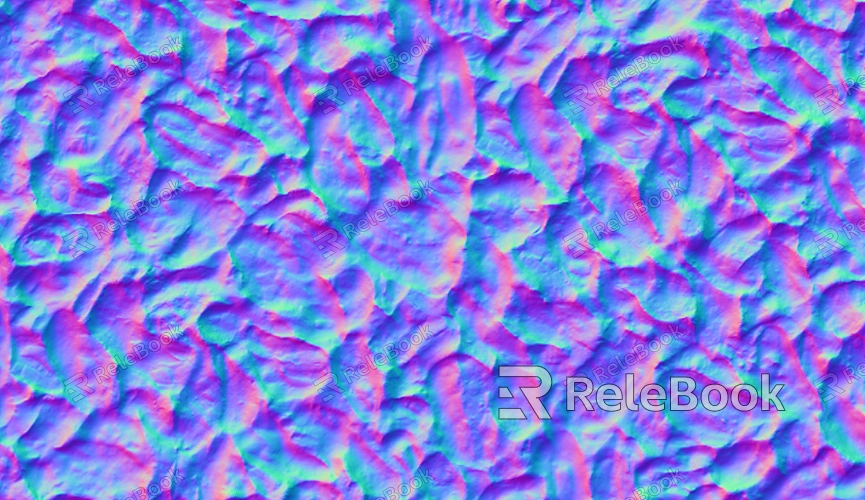
What is UV Mapping?
UV mapping is a technique that maps 2D textures onto the surfaces of 3D models. In this process, U and V represent the two axes of a 2D image, while X, Y, and Z refer to coordinates in 3D space. Through UV mapping, we can apply complex texture images to models without stretching or distortion issues.
In game development and animation, the accuracy of UV mapping directly affects the final visual quality. Therefore, understanding and mastering the basics of UV mapping is an essential skill for every 3D artist.
The Necessity of Automatic UV Mapping
When working on 3D models, the manual adjustment of UVs can often be cumbersome, especially with complex shapes. Automatic UV mapping not only saves time but also increases efficiency. It allows artists to quickly generate an initial UV layout, which can then be fine-tuned, ensuring projects progress smoothly.
Using Maya’s automatic UV mapping feature, users can easily achieve a good UV unfold, which is crucial for texture quality and detail representation.
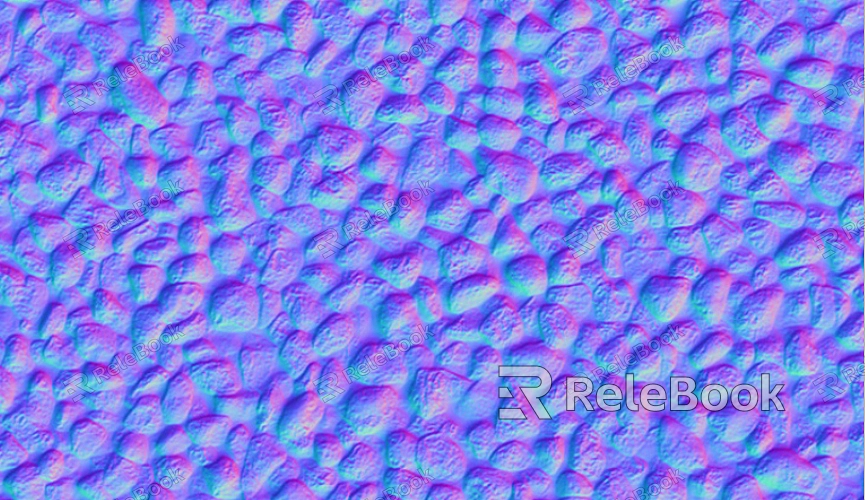
Steps to Automatically Map UVs in Maya
1. Prepare the Model
Before starting the automatic mapping process, ensure that your model is ready. Open Maya, and import or create the model you wish to map UVs for. Make sure the polygon count is reasonable, as overly complex models may encounter issues during automatic mapping.
2. Select the Model
In the viewport, select the model you want to UV map. Ensure it is highlighted so that Maya recognizes which object you are working on.
3. Access the UV Editor
From the top menu bar, choose “Window” > “UV Editor.” This will open the UV Editor window, where you can view and edit the UV layout of your model.
4. Use the Automatic Mapping Function
In the UV Editor, find and click the “UV” menu, then select “Automatic Mapping.” In the pop-up options, you can adjust parameters to suit your needs, such as:
Cutting Angle: Set the cutting angle for better separation of UVs.
Fill Mode: Choose the filling method to utilize texture space effectively.
Output Size: Select the UV size based on your requirements, ensuring it suits future texture work.
5. Adjust the UV Layout
After automatic mapping, you will see the generated UV layout. At this point, you can view the results in the UV Editor. Make fine adjustments as needed, such as moving, scaling, or rotating UV islands, to ensure the texture application on the model is optimal.
6. Export the UV Layout
Once adjustments are complete, you can export the UV layout for later use. Through the “File” > “Export UV” option, you can save the UV layout in your desired format, facilitating subsequent texture painting work.
Tips for Improving Automatic Mapping Results
While Maya’s automatic mapping function is relatively straightforward, some small tips can help enhance its effectiveness.
1. Clean Up the Model
Before automatic mapping, ensure that the model’s face normals are oriented correctly to avoid texture stretching or flipping issues. Additionally, delete unnecessary faces and vertices to optimize model complexity.
2. Use Groups
For complex models, consider grouping the model into different sections for individual mapping. By grouping related parts, you can better control the UV layout of each section during the mapping process.
3. Check for UV Overlap
The UV generated by automatic mapping may sometimes overlap. In the UV Editor, carefully check the UV islands’ positions to ensure there are no overlapping areas to avoid issues during texture application.
Automatically mapping UVs in Maya is an efficient process that allows them to quickly generate UV layouts for their models. Mastering this skill can greatly enhance work efficiency while ensuring the quality of texture applications on models. With careful adjustments and optimizations, users can achieve better visual results. To access more high-quality 3D models and textures, be sure to visit Relebook for resources that will enhance your creative journey.
FAQ
Why does my UV mapping always stretch?
Stretching is often caused by improper UV layout or incorrect normal orientations. Check the model’s normal directions and carefully adjust the UV layout after automatic mapping.
How can I adjust the UV islands generated by automatic mapping?
In the UV Editor, you can select the corresponding UV island and use the move, scale, and rotate tools to adjust them, ensuring their positions in the UV space are reasonable.
Can I save the automatic mapping results as textures?
Automatic mapping only generates the UV layout and cannot directly save it as a texture. Users need to create textures based on the UV layout and then apply them to the model.
How do I handle UV mapping for complex models?
For complex models, it is advisable to perform UV mapping on individual sections. This can improve the mapping quality for each part and prevent overlapping and stretching issues.
How can I optimize UV space usage?
You can optimize UV space by adjusting the size and positions of UV islands, ensuring maximum utilization of the UV space. Maintain adequate spacing between UV islands to avoid overlap.

