How to Separate a Single UV Map into Various Materials?
In 3D modeling and rendering, UV mapping is a crucial technique for projecting 2D textures onto the surfaces of 3D models. Typically, a model can have multiple materials, each of which may require unique texture information. When we have only a single UV map, it becomes essential to separate it into multiple materials to achieve different visual effects. This article will delve into the process of separating a single UV map into various material textures, covering the relevant techniques, steps, and considerations to help readers easily master this skill in practical applications.
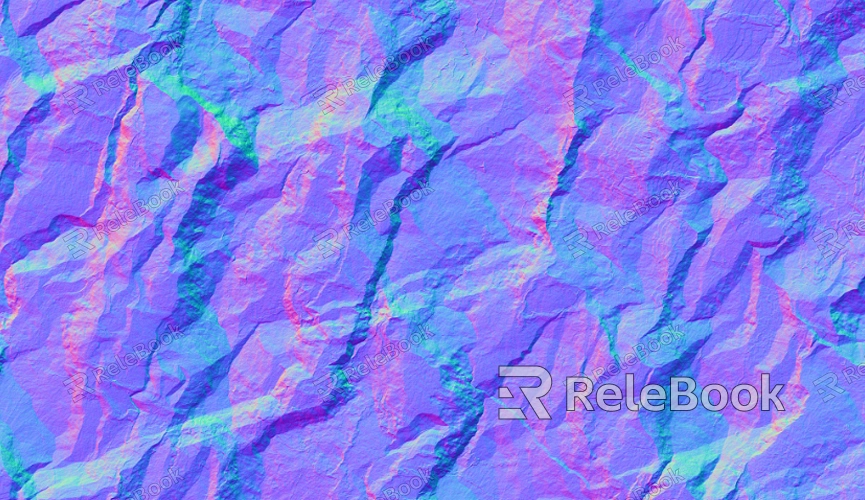
Understanding the Basics of UV Mapping
Before diving into the separation process, it’s essential to understand the fundamental concept of UV mapping. UV mapping is a method of unwrapping the surface of a 3D model into a 2D space. During this process, each vertex of the model corresponds to a point on a 2D plane, forming a UV coordinate system. U and V represent the horizontal and vertical directions, respectively, which differ from the traditional X, Y, and Z coordinate systems.
By unwrapping the UVs, we can accurately map textures onto the model's surface. Generally, a model might have only one UV map, but in more complex projects, it often requires dividing it into multiple materials to achieve different visual effects. Next, we will explore how to separate a single UV map into different material textures.
Preparation Work
Before separating the UV map, some preparatory work is necessary. Ensure that your 3D software (such as Blender, Maya, or 3ds Max) is installed and that you have a basic understanding of its operations. Additionally, verify that your model has been properly UV unwrapped and that the current UV map is functional.

Preparatory tasks include:
Check UV Unwrapping: Make sure the UV unwrapping has no overlaps and efficiently utilizes the UV space.
Select Appropriate Textures: Ensure the chosen textures align with the visual style of the model.
Create Materials: In your 3D software, create base materials for each required texture.
These preparatory steps can provide a solid foundation for the upcoming texture separation process.
Importing and Viewing the UV Map
After importing the model into your 3D software, open the UV editor to view the current UV map. This process helps you gain a clearer understanding of the UV layout, facilitating subsequent operations. Through the UV editor, you can select the parts that need to be separated or view the UV ranges for different materials.
During this step, pay attention to:
UV Areas: Identify the regions of different materials on the UV map for later separation.
Texture Size: Ensure that the selected UV area can support the required texture details.
Selecting the Areas to Separate
In the UV editor, use the selection tool to choose the UV areas that need to be separated. These areas may include specific parts of the model, such as the head, body, arms, and so on. Based on the model's design, reasonably dividing the areas can facilitate effective material separation.
When selecting areas, ensure:
Clear Distinction: There should be a noticeable separation between the regions of different materials to avoid overlap.
Simplicity: Try to select simple shapes and avoid overly complex selection areas.
Exporting the UV Map
Once you’ve selected the areas to separate, you can export the chosen UV regions as a new UV map. This process is typically completed through the export feature in the UV editor. When exporting, choose an appropriate file format (such as PNG or JPEG) to ensure the texture quality meets the requirements.
While exporting, keep the following points in mind:
Resolution: Choose a suitable texture resolution to ensure clarity in detail.
File Format: Select an appropriate file format based on future use requirements.
Creating New Materials
After exporting the UV map, the next step is to create new materials for each separated area. In your 3D software, you can typically accomplish this through the material editor. Choose suitable textures for each material, ensuring they align with the UV map.
When creating materials, consider the following points:
Base Color: Select a base color that is consistent with the overall style of the model.
Specularity and Roughness: Adjust the material's specularity and roughness parameters as needed to achieve a more realistic effect.
Applying New UV Maps and Materials
After creating the new materials, the next step is to associate the newly created materials with their respective UV maps. Select the corresponding parts of the model and use the material editor to apply the new materials to the relevant UV areas. Ensure that each material correctly displays its corresponding UV map.
When applying materials, be mindful of:
View Settings: Check the material effects in the render view to ensure there are no flaws.
Adjust UVs: If necessary, fine-tune the offsets and scaling of the UV map to ensure a perfect fit on the model.
Rendering and Adjusting
After applying the materials, you can perform a preliminary render to check the effects of each material. At this stage, you may discover some details that require adjustments, such as color and lighting. Through repeated rendering and tweaking, finalize the effects for each material.
During adjustments, consider the following points:
Lighting Setup: Adjust the scene's light sources as necessary to observe how materials perform under different lighting conditions.
Post-Processing Effects: Add post-processing effects if needed to enhance the visual quality.
Generating the Final Effect
After completing the above steps, your model has successfully separated the single UV map and applied independent textures for each material. At this stage, you can conduct a final render to produce the desired effect images or animations.
Finally, ensure to conduct a thorough check of all parts of the model to confirm that the final effects meet expectations. You might consider exporting the model for use in other projects.
By following the steps outlined above, you now possess the skills to separate a single UV map into various materials effectively. Mastering this skill not only enhances the visual effects of your models but also offers greater flexibility and possibilities for your creative projects. If you're looking for more stunning 3D models and textures, be sure to visit Relebook's website, where you can download your favorite resources and embark on your creative journey.
FAQ
Why is it necessary to separate a single UV map into multiple materials?
Separating UV maps allows the model to have greater depth visually, enabling specific textures to be used for different areas, thereby enhancing the model's detail and realism.
How can I ensure the quality of the UV map?
Ensure the UV unwrapping is free of overlaps and that the UV space is utilized efficiently. Also, choose an appropriate resolution and file format when exporting the map.
What common mistakes should be avoided when separating UV maps?
Common mistakes include overlapping UV areas, unclear selection of regions, and improper material settings. Ensure that the UV areas are clear and straightforward during selection.
Can I separate UV maps into multiple software programs?
Yes, most 3D software, including Blender, Maya, and 3Ds Max, offer UV editing features that allow for texture separation.
How do I adjust the effects of the applied materials?
You can adjust the material’s color, specularity, and roughness parameters through the material editor, and use the render view to check effects for fine-tuning.

