How to Download 3D Warehouse Models in SketchUp
SketchUp is a powerful 3D modeling software widely used in architecture, interior design, urban planning, and various other fields. One of its key advantages, aside from being easy to learn and use, is its extensive 3D Warehouse. This is a user-shared model library containing millions of free models that users can download and apply to their projects at any time. This article will detail how to download 3D Warehouse models in SketchUp and share some tips and considerations for using them.
What is 3D Warehouse?
3D Warehouse is an official online platform provided by SketchUp where users can upload, download, and share 3D models. Whether you need to quickly add a chair, a tree, or a complete building model, 3D Warehouse can meet your needs. The models on this platform are created and shared by users from around the world, providing a wealth of resources that help designers quickly build model scenes and save design time.
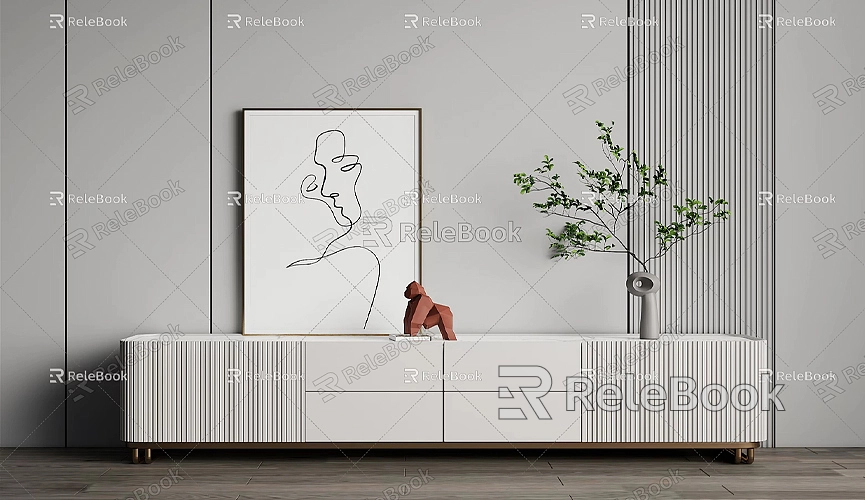
How to Access 3D Warehouse in SketchUp
To download models from 3D Warehouse, you first need to ensure that SketchUp is installed on your computer and that you have an internet connection. Here are the simple steps to access and use 3D Warehouse:
Launch SketchUp and Open 3D Warehouse
- After starting SketchUp, find the “Window” option in the top menu bar.
- Select “3D Warehouse” from the dropdown menu. This will open a new dialog window, which is the main interface for 3D Warehouse.
- If you haven't logged in yet, you can use your Trimble ID or Google account to log in, which will help you better manage your model downloads and uploads.
Search and Browse for Models
- Once in 3D Warehouse, you can use the search bar to enter keywords for the models you want. For example, if you’re designing an office, you might search for “desk,” “chair,” or “table lamp.”
- On the search results page, you can filter and find models by selecting different categories and sorting options. This can help you quickly locate resources suitable for your project.
- Click on a model of interest to go to its details page, where you can see a preview image, file size, author information, and download statistics.
Download Models and Import into SketchUp
- Once you've identified the model you want to download, click the “Download” button. The system will ask if you want to import the model directly into your current SketchUp project; choose “Yes” to add the model immediately.
- If you prefer not to import the model right away, you can select “Save As” to save the model file locally. Later, you can add it to other projects using the “Import” feature in the “File” menu.
Considerations When Using 3D Warehouse Models

While 3D Warehouse offers a vast array of free resources, there are still some considerations to ensure your projects remain efficient and organized.
Model File Size
Before downloading a model, be sure to check its file size. Some models on 3D Warehouse can be very detailed and may have large file sizes. Importing these models can slow down SketchUp, especially when working on complex projects. It’s advisable to select models that have a moderate file size and meet your requirements. If the model is overly complex, consider simplifying and optimizing it after import.
Material and Texture Issues
Some models downloaded from 3D Warehouse may use high-resolution textures, which can increase the file size and affect SketchUp's performance. After importing the model, you can check and replace these textures with simpler materials to enhance the overall efficiency of your project. If you need many high-quality 3D textures and HDRI for your models and virtual scenes, you can download them for free from [Relebook](https://textures.relebook.com/), which offers a rich selection of resources.
Copyright and Usage License
Although most models in 3D Warehouse are free, it's important to pay attention to copyright issues when using these models in commercial projects. Check the description and licensing agreement for each model to ensure you have the legal right to use them. If the author has set specific usage restrictions for the model, please comply with those guidelines.
Downloading 3D Warehouse Models via External Tools
In addition to accessing 3D Warehouse directly within SketchUp, you can also visit the 3D Warehouse website (https://3dwarehouse.sketchup.com/) to access and download models. This method allows you to search and filter models more conveniently in your browser and select different versions of SketchUp files for download.
Steps to Download Models from the Website
- Open your browser and go to the 3D Warehouse website.
- Use the search function to find the models you need, filtering by categories such as “Furniture,” “Architecture,” or “Landscapes.”
- After selecting a suitable model, click to enter the details page. On the right side of the page, you will see download options. You can choose to download different versions of SketchUp files to ensure compatibility with your version of SketchUp.
- Once downloaded, you can import the file into your project directly using the “Import” option in the “File” menu in SketchUp.
This method is particularly suitable for those who need to download multiple model resources or who may not have SketchUp open while designing. Using external tools allows for more flexible management and usage of the resources provided by 3D Warehouse.
Optimizing the SketchUp Modeling Experience
After downloading a large number of models from 3D Warehouse, you may find your project becoming increasingly complex and large, affecting SketchUp's performance. To maintain a smooth modeling experience, consider implementing the following optimization tips:
Manage Models with Layers
Categorizing different objects in your project into separate layers allows you to quickly hide unnecessary parts when needed, reducing the software’s operational load. When using models from 3D Warehouse, it’s advisable to place each imported model on its own layer for easier management.
Simplify Model Geometry
If the geometry of a model is too complex, consider removing unnecessary details. For instance, models of trees and people often have many small details that can be simplified using tools to reduce the polygon count, significantly improving project performance.
Replace Materials and Textures
High-resolution materials and textures can greatly increase a model's file size. Within your project, you can replace the original textures with lighter-weight materials, which not only reduces the project's file size but also allows SketchUp to run more smoothly. If you need beautiful 3D models, you can download from [Relebook](https://3dmodels.relebook.com/), which offers a wide variety of quality 3D resources.
Through this article, you should now have a clear understanding of how to download 3D Warehouse models in SketchUp, including operational steps and considerations. Accessing model resources from 3D Warehouse is incredibly convenient and can greatly enhance your design efficiency. Whether you’re creating architectural projects, interior designs, or urban planning, this platform provides a wealth of resource support.
When using these resources, remember to check model sizes, materials, and copyright issues, and to simplify and optimize as necessary to ensure smooth project execution. I hope you can make the most of 3D Warehouse and other external resources to make your SketchUp designs more beautiful and efficient. If you need high-quality 3D textures and HDRI for creating models and virtual scenes, you can download them for free from [Relebook](https://textures.relebook.com/), where you’ll find the rich resources you need.

