How to Edit SketchUp Models in 3ds Max
In the fields of architectural design, interior design, and product design, both SketchUp and 3ds Max are popular 3D modeling tools. SketchUp is known for its user-friendly interface and extensive model library, while 3ds Max is favored by professionals for its powerful rendering and animation capabilities. When you export a model from SketchUp and want to further edit it in 3ds Max, it's essential to understand how to smoothly complete this process. This article will provide a detailed guide on how to edit SketchUp models in 3ds Max, helping you improve your workflow efficiency.
Understanding File Formats
First, we need to understand the file format differences between SketchUp and 3ds Max. The default file format for SketchUp is SKP, while 3ds Max typically uses formats like FBX and OBJ. To edit SketchUp models in 3ds Max, you usually need to convert the SKP file into a format that 3ds Max can recognize.
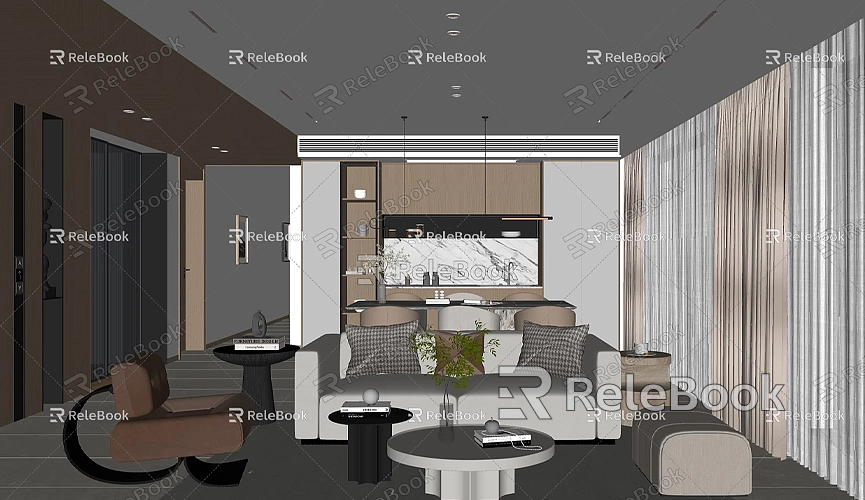
Exporting SketchUp Models to the Appropriate Format
Before you begin, you need to export the model from SketchUp into a file format that 3ds Max can read. Here are the steps to do this:
- Open your SketchUp project and ensure all necessary models are complete.
- In the menu bar, select “File” > “Export” > “3D Model.”
- In the dialog box that appears, choose FBX or OBJ as the export format. FBX performs better in retaining materials and animations, while OBJ is more universally accepted.
- Click “Export,” select a save location, and complete the export.
Importing the Model into 3ds Max
Once the export is complete, the next step is to import the model into 3ds Max:
- Open the 3ds Max software and create a new project or open an existing one.
- In the menu bar, select “File” > “Import,” then find the FBX or OBJ file you just exported.
- After selecting the file, click “Open.” In the import settings, ensure you select the correct options to retain materials and textures.
- Click “OK” to complete the import.
Editing the Model
Once the model is imported, you can perform various edits in 3ds Max. Here are some common editing techniques:

- Selecting and Moving Objects: Use the selection tool to easily choose and move different parts of the model. Make sure to select the appropriate view for better visibility and manipulation of the model.
- Scaling and Rotating: Use the scale and rotate tools to adjust the size and orientation of the model. Maintaining proper proportions is crucial, especially in interior design.
- Modifying Geometry: In 3ds Max, you can perform detailed edits on the model's geometry. Use the “Editable Poly” tool to add, delete, or modify the vertices, edges, and faces of polygons.
- Adding Details: To make the model more realistic, you can add details such as windows, doors, and other decorative elements. 3ds Max provides a rich set of modeling tools to help you create complex shapes and structures.
- Applying Materials: In 3ds Max, you can add and edit materials for the model. Use the “Material Editor” to create and adjust material properties, including color, glossiness, and texture.
Rendering the Model
After editing, you may want to render the model into images or animations for presentation. 3ds Max offers powerful rendering capabilities:
- Set Rendering Parameters: In the menu bar, select “Rendering” > “Render Setup.” Here, you can configure the rendering resolution, output format, and lighting and shadow effects.
- Choose a Renderer: 3ds Max supports various renderers, including Arnold and V-Ray. Select a renderer that fits your project needs.
- Render the Image: Click the “Render” button and wait for the rendering process to complete. The rendering result will be displayed in the render window, and you can save it as an image file.
Exporting the Final Work
After rendering, you can export the final product for sharing and presentation:
- Export Images or Animations: In the render window, select “File” > “Save” to export the rendering results. Choose an appropriate file format, such as JPEG, PNG, or AVI.
- Save the Project File: In 3ds Max, ensure you save your project for future editing. Select “File” > “Save” or “Save As.”
Optimizing Models and Resources
In the editing process, leveraging resources effectively is just as important as operational skills. If you need high-quality 3D textures and HDRI while creating models and virtual scenes, you can download them for free from [Relebook](https://textures.relebook.com/). If you need exquisite 3D models, you can also download them from [Relebook](https://3dmodels.relebook.com/), which offers a wealth of quality 3D resources. These resources can significantly enhance your project quality and reduce modeling time.
By following these steps, you should be able to smoothly import SketchUp models into 3ds Max and perform comprehensive editing and rendering. With these techniques mastered, you can complete design projects more efficiently and improve your productivity. Continuously exploring and learning new tools and techniques will help you become a more exceptional designer.

