Can't See Texture in Element 3D Setup
Element 3D is a powerful plugin widely used in film production, advertising design, architectural visualization, and more, particularly in conjunction with After Effects. However, designers often encounter situations where custom textures fail to appear during rendering. This issue can significantly impact project timelines and result in visuals that do not meet expectations. Many designers find themselves asking, "Why can't I see my textures in Element 3D?" This article delves into this common problem, helping you identify potential causes and quickly resolve them.

Issues with Texture Paths and File Formats
One of the primary reasons custom textures do not display is due to incorrect file paths or unsupported file formats. Element 3D requires accurate file paths to load texture maps, and any movement or renaming of texture files can lead to their loss. Moreover, Element 3D primarily supports texture file formats like JPEG, PNG, and TIFF. If you are using an unsupported format, your textures will not show up.
Ensure that texture files have not been moved or renamed.
Verify that the textures use compatible file formats, such as JPEG or PNG.
Avoid including special characters or non-English characters in file names, as this may affect file loading.
UV Mapping Problems
UV mapping determines how a 2D texture map is applied to the surface of a 3D model. If the UV mapping is incorrect or not properly laid out, textures may display incorrectly or not at all. It's essential to address UV mapping issues in other 3D software, like Blender or 3ds Max, ensuring the model has a suitable UV layout before importing into Element 3D.
Check the UV layout in external software to confirm it is complete and properly unwrapped.
In Element 3D, adjust the UV Repeat and UV Offset parameters to fix texture display issues.
Utilize UV editing tools to ensure the layout is free from overlaps or stretching.
Incorrect Material Settings
Element 3D offers a variety of material settings that allow designers to apply custom textures to different material channels, such as diffuse, bump, and normal. If a texture map is applied to the wrong channel (e.g., applying a color texture to the normal channel), the texture will not display correctly.
Open the material settings to ensure the texture maps are applied to the correct channels.
Check and adjust the Diffuse, Specular, and other material parameters to ensure lighting and reflection effects are as expected.
Confirm that all channels in the material have the correct texture assigned, especially custom textures.
Texture Resolution and File Size
Texture resolution and file size play a crucial role in rendering. If the texture resolution is too low, the surface of the model will appear blurry; conversely, if the file size is too large, it may cause rendering delays or prevent textures from loading. When dealing with complex scenes, selecting an appropriate resolution and optimizing file size is essential.
Use high-quality textures, ideally with a minimum resolution of 2048x2048 pixels.
Avoid excessively large files to ensure they do not hinder project performance.
Balance quality and performance by compressing or resizing textures as needed.
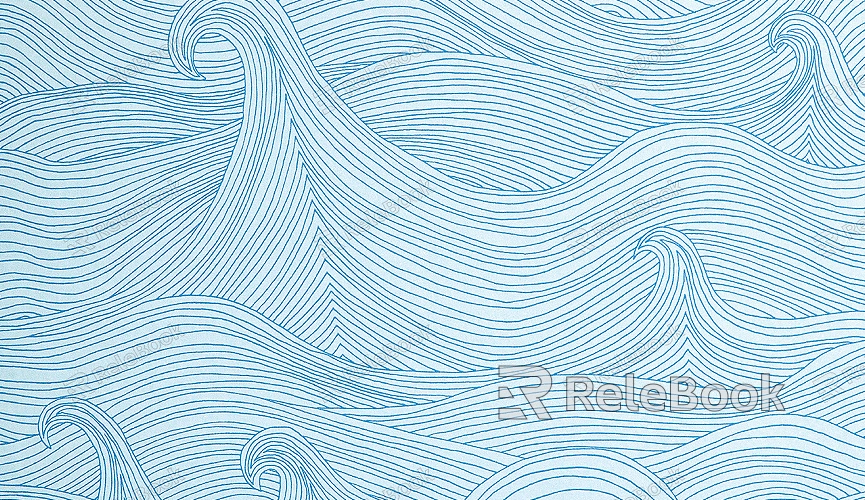
Cache Issues and Reloading Textures
Sometimes, even with correct settings, cache issues can cause textures not to display properly. Clearing the cache or reloading texture files can resolve this. If problems persist, consider rebuilding the material to eliminate internal errors.
Reload the texture maps in the material settings to ensure they are applied correctly.
Clear After Effects' cache and restart the project.
If reloading does not work, you might try deleting and rebuilding the material channel.
GPU and Plugin Version Compatibility
Element 3D relies on the graphics card for 3D rendering. If your graphics card drivers are outdated or if the plugin version is incompatible with After Effects, it may lead to textures not loading or displaying incorrectly. Additionally, insufficient hardware performance can cause texture issues, especially when working on large projects.
Check and update your graphics card drivers to ensure compatibility.
Make sure you have the latest version of the Element 3D plugin installed.
Utilize a high-performance GPU for rendering to enhance texture loading and display speed.
Preprocessing with External 3D Software
If all common methods fail to resolve the issue, consider preprocessing the model and textures in external 3D software before importing into Element 3D. By adjusting UV layouts, materials, and texture settings in software like Blender or 3ds Max, you can ensure that Element 3D loads textures correctly.
Adjust the model's UVs and materials in Blender or 3ds Max first.
Ensure that all material texture paths remain accurate during import.
Use professional UV editing tools for finer adjustments, ensuring textures display perfectly.
By following these steps, designers can effectively troubleshoot and resolve the issue of not seeing textures in Element 3D. Understanding file paths, UV mapping, material settings, and hardware performance can not only help you get back to work quickly but also improve the quality of your renderings.
If you're looking for high-quality 3D models and texture resources, Relebook is an excellent platform to explore. The assets you download from Relebook can be directly applied to your 3D projects, helping you enhance your workflow and achieve better visual results.

