How to Make Ground Texture in Photoshop?
Creating ground textures in Photoshop is an essential skill for designers, especially when crafting environments for games and architectural visualizations. Ground textures form the foundation of many scenes, whether they’re depicting the surface of a forest floor, a desert landscape, or a rocky terrain. The ability to create realistic and dynamic textures can elevate the quality of your work and make your designs feel more immersive and authentic. In this article, we will explore how to create ground textures in Photoshop, from the initial concept to the final product.

Choosing the Right Ground Type
The first step in creating a ground texture is to decide what kind of surface you want to simulate. Ground textures can range from sandy deserts to lush grasslands, rocky landscapes, or muddy terrain. Each type of ground has distinct characteristics that need to be reflected in the texture. For instance, a sandy texture will have fine, smooth particles, while a rocky texture will include rougher, more irregular shapes. Identifying the ground type will guide you through the creative process and help you choose the right color palette, surface patterns, and effects to apply in Photoshop.
Setting Up Your Document
Once you have determined the type of ground texture you want to create, open Photoshop and create a new document. The resolution of your document should be high enough to maintain detail in the texture. A good starting point would be 300 pixels per inch (PPI) if the texture will be used in print or larger projects. For use, 72 PPI may be sufficient. Choose a square canvas (e.g., 1024x1024 pixels) to ensure that the texture can be easily tiled or repeated without visible seams.
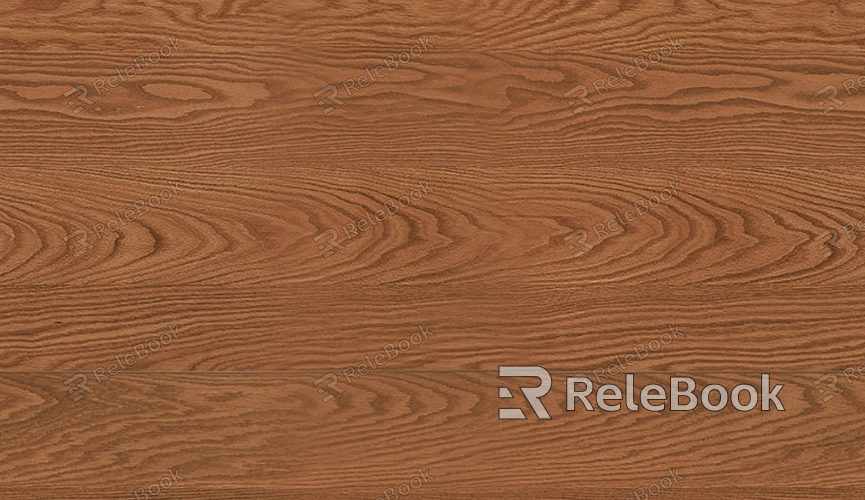
Creating a Base Layer
Start by creating a base layer for your ground texture. This could be a solid color, a gradient, or even a photographic element. For example, if you’re working on a sandy ground texture, you might begin by filling the canvas with a light beige or yellow color. If you’re working on a dirt or rocky ground texture, choose a brown or gray color. To add depth, use the gradient tool to transition between different shades of your base color, mimicking the natural variation of a real ground surface.
Adding Texture with Noise
To give the base layer more visual interest and texture, you can apply noise to the layer. This simulates the randomness found in natural surfaces. To do this, go to Filter > Noise > Add Noise. Adjust the settings to achieve a subtle, natural grain. For sandy textures, keep the noise level low; for rocky or gravelly textures, you can increase the noise intensity. The noise filter helps break up the uniformity of the base color and creates a more organic appearance.
Applying Texture with Brushes
Once you’ve added noise to the base layer, it’s time to introduce more complex details. Brushes in Photoshop are excellent for this. You can either create your own custom brushes or download texture brushes from online resources. For example, you could use brushes that mimic the patterns of cracked earth, small pebbles, or grass. To do this, create a new layer and select a brush with the desired texture. Experiment with different brush sizes, opacities, and layer blending modes to apply these textures to your ground surface.
For a more natural look, use a combination of multiple brushes to add layers of detail. You can adjust the brush dynamics, such as spacing, flow, and jitter, to create variation in the texture. For example, if you're simulating a grassy field, you can use a grass texture brush with a slightly varying opacity and angle to make it look more random and organic.
Refining the Texture with Filters
After adding texture with brushes, you can further refine your ground texture using various Photoshop filters. Filters such as Gaussian Blur or Motion Blur can help blend harsh transitions between texture layers and create a more smooth, realistic effect. You can also use the Liquify filter to manipulate the texture and give it a more organic flow. For instance, if you’re simulating a dirt path, you can use the Liquify tool to push parts of the texture to create subtle ridges or erosion patterns, making the surface appear worn and used.
For additional texture variation, try using the Render > Clouds filter, especially for sand or dirt textures. This filter can add subtle patterns that mimic natural randomness. After applying the clouds, adjust the layer opacity or use a layer mask to blend it into your existing texture.
Seamless Tiling
To make your texture usable in environments, you need to ensure it tiles seamlessly. Tiling is the process of making the texture repeatable without visible seams at the edges. To do this, first offset the image using Filter > Other > Offset. Set the horizontal and vertical offsets to half the width and height of the texture. This will shift the texture and expose the seams in the center.
Next, use the clone stamp tool, healing brush, or a soft brush to paint over the seams, blending the areas where the texture edges meet. Pay close attention to the edges and make sure that the texture flows smoothly across the canvas. Once you’re satisfied with the seamless effect, you can flatten the image and save it as a tileable texture.
Color Adjustments and Final Touches
At this stage, your ground texture should be starting to look quite realistic. Now, it’s time to fine-tune the colors and add any final touches. You can adjust the color balance, brightness, and contrast to ensure that the texture fits the mood and lighting of the environment you’re working on. Use Image > Adjustments > Hue/Saturation to modify the color tones, or Image > Adjustments > Levels to control the light and dark areas.
If needed, you can also add elements like rocks, small vegetation, or puddles of water to make the texture even more dynamic. These details can help break up the uniformity of the ground and make it look more natural.
Saving and Exporting Your Texture
Once you’ve completed your ground texture, it’s time to save and export it. Make sure to save your work as a PSD file in case you need to make future adjustments. When exporting the texture for use in other programs, save it as a PNG or JPEG file for optimal compatibility. If your texture needs to be tileable, make sure to test it in the target environment (such as a 3D model or game engine) to ensure the tiling works correctly.
Creating ground textures in Photoshop is both a creative and technical process that requires attention to detail and a good understanding of natural patterns. From selecting the right ground type to refining the texture for seamless tiling, each step adds depth and realism to your work. By mastering the techniques outlined in this article, you can enhance the environments you create, making them more immersive and lifelike.
For those looking to take their textures to the next level, exploring high-quality 3D models and textures available on Relebook’s website can provide even more resources to integrate into your projects. Downloading these textures will give you access to professional-grade assets that can elevate the realism of your environments.
FAQ
What are the best Photoshop brushes to use for creating ground textures?
For creating ground textures, you can use custom brushes that mimic natural elements like dirt, grass, rocks, and sand. Some popular brush types include rough, grainy brushes for dirt textures and soft, scattered brushes for grass or foliage. You can also download free texture brushes from online resources, such as those that simulate cracked earth or mud. Combining different brushes for multiple layers of detail can create a more realistic ground texture.
How can I ensure my ground texture is seamless for tiling?
To make sure your ground texture tiles seamlessly, use Photoshop’s Filter > Other > Offset tool. This tool shifts the texture to reveal the seams in the middle of your image. You can then use tools like the Clone Stamp or Healing Brush to paint over the seams and blend the texture smoothly. Afterward, check the edges of the texture to ensure there are no visible breaks when the texture is tiled.
What is the best resolution for creating ground textures in Photoshop?
The resolution for your ground texture depends on its intended use. For high-quality textures in print or 3D projects, a resolution of 300 DPI (dots per inch) is recommended. For web or game use, a resolution of 72 DPI is sufficient. You should also ensure that your canvas is large enough to provide enough detail—1024x1024 pixels is a good starting point for most projects.
Can I make different types of ground textures in Photoshop, such as sand, gravel, or grass?
Yes, Photoshop offers many tools and techniques to create a variety of ground textures. For example, to create sand, you can use a smooth, light beige base with subtle noise and a grainy brush for texture. For gravel, you can apply rough brushes, higher noise levels, and small stone patterns. Grass textures can be created using scatterbrushes that simulate blades of grass, along with subtle color variations to make it appear more natural.
How can I add realistic lighting and depth to my ground texture in Photoshop?
To add depth and realism, use layer effects like Drop Shadow, Inner Shadow, or Bevel and Emboss to simulate lighting. You can also apply adjustment layers such as Brightness/Contrast or Levels to enhance light and dark areas. Creating highlights and shadows that follow the natural flow of the texture will help it look more three-dimensional and lifelike.

