How to Email a SketchUp Model
In the realm of 3D design and modeling, both SketchUp and SolidWorks are highly popular software applications. SketchUp is known for its user-friendly interface and quick modeling capabilities, widely used in architectural and interior design. SolidWorks, on the other hand, is renowned for its robust engineering design and detailed modeling capabilities, often employed in mechanical design and product development. Many designers quickly create conceptual models in SketchUp before importing them into SolidWorks for refinement and optimization. This article will detail how to edit models imported from SketchUp into SolidWorks, along with tips and steps to consider during the process.
Exporting the SketchUp Model
First, we need to export the model from SketchUp into a format that SolidWorks can recognize. Typically, SketchUp models are saved in the SKP format, which SolidWorks does not directly support. Therefore, we need to convert the model into another compatible format, such as STEP, IGES, or STL.
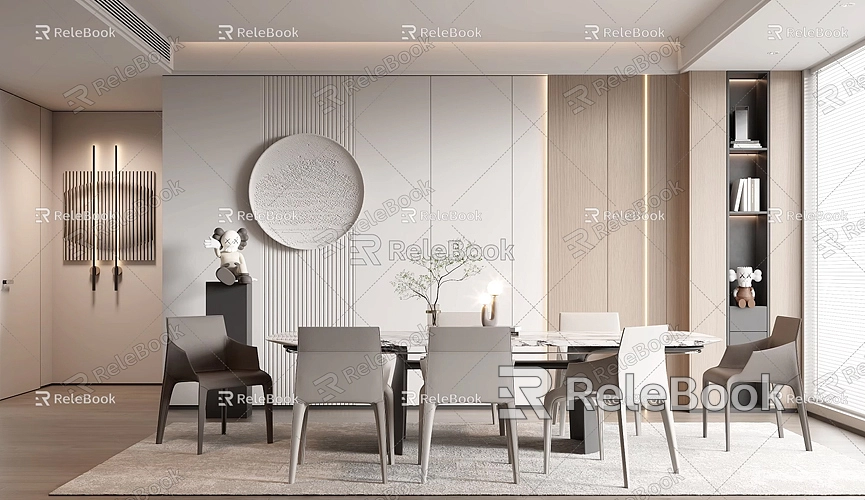
Here are the steps:
- Open your model in SketchUp and ensure that the basic design is complete.
- Click on the “File” menu and select “Export” > “3D Model.”
- In the export options, choose a file format suitable for SolidWorks, like STL. For higher precision and editability, consider selecting STEP or IGES.
- Set the export options to choose high-quality output, ensuring that more details are retained in the exported model for SolidWorks.
- Click the “Export” button and save the file to your computer.
This method allows us to convert the SketchUp model into a file format that can be opened in SolidWorks.
Importing the SketchUp Model into SolidWorks
Next, we will import the exported model into SolidWorks for editing. The strength of SolidWorks lies in its support for engineering design and detailed adjustments, allowing for further optimization and modification after import.
- Open SolidWorks and click on the “File” menu, then select “Open.”
- In the file type dropdown menu, choose the corresponding format (e.g., STL, STEP, or IGES).
- After importing the model, SolidWorks will parse it and display it in the workspace.
- If the imported model has extra edges or polygon faces, use SolidWorks’ “Repair” tool to perform automatic repairs. This helps improve the model’s smoothness and overall quality.
Editing the Imported Model
Once the model is imported, you can use various features in SolidWorks to edit it. There are significant differences in modeling logic between SolidWorks and SketchUp; SketchUp is better suited for quick modeling and initial concept presentation, while SolidWorks focuses on precise engineering design. In SolidWorks, you can perform detailed parameter settings and structural adjustments.
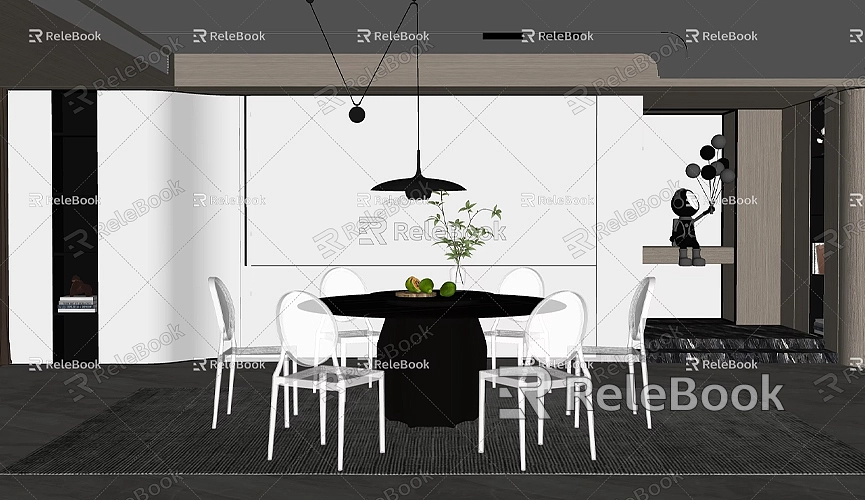
- Redefining Shapes: SolidWorks supports tools for redefining the model’s shape, such as extruding, cutting, and rotating. The imported model can serve as a reference or base for further modifications.
- Adding Details and Features: SolidWorks excels in handling intricate details in parts. You can add features like screw holes, chamfers, and fillets, which are more challenging to implement in SketchUp. These functions allow you to finely adjust every detail of the model.
- Using Parametric Design: SolidWorks has powerful parametric capabilities that allow for precise control of every dimension and angle. After importing the model, if certain dimensions need adjustment, you can modify the parameters for precise control without needing to remodel manually.
Optimizing and Repairing the Imported Model
Imported models in SolidWorks may sometimes have issues, such as misaligned faces or discontinuous edges. In such cases, you can use SolidWorks’ built-in “Repair” tools to make adjustments.
- Open the “Evaluate” tool and select “Repair Bodies.”
- The software will automatically detect defects in the model and provide repair suggestions.
- After repairs are completed, use the “Check” tool to further confirm the model’s integrity.
This optimization and repair process is particularly crucial when undertaking complex product designs, as it directly impacts subsequent design and manufacturing phases.
Adding Materials and Rendering in SolidWorks
Once editing is complete, you can add materials and colors to the model in SolidWorks to make it resemble the actual product more closely. SolidWorks supports various material and texture settings, allowing you to easily simulate realistic material effects, from metals and plastics to glass and wood.
- Select the model and open the “Appearances” settings.
- Choose an appropriate material from SolidWorks’ built-in material library, or customize a material to match your desired effect.
- Render the model and check whether the lighting and shadow effects meet your expectations.
This step allows you to achieve a more realistic model presentation. If you need more complex textures, consider setting basic materials in SolidWorks and then exporting to Photoshop for further fine-tuning. If you need high-quality 3D textures and HDRI for your models and virtual scenes, you can download them for free from [Relebook](https://textures.relebook.com/). For exquisite 3D models, you can also download from [Relebook](https://3dmodels.relebook.com/), which provides a wealth of quality 3D resources.
Exporting the Final Model File
After completing all edits, you can save or export the model in other formats. SolidWorks supports various output file formats, including 3D PDF, STEP, IGES, etc., allowing you to choose based on actual needs.
- Click “File” > “Save As” and select the desired format.
- Ensure that the export settings meet project requirements, such as precision, units, and scaling.
- Save the final file for use in manufacturing, project presentations, and more.
By importing SketchUp models into SolidWorks for editing, you can fully leverage the strengths of both software applications. Rapidly creating conceptual models in SketchUp and then performing detailed engineering design in SolidWorks can significantly enhance modeling efficiency and design quality. Whether adding details, redefining shapes, or performing material and rendering processes, all can be easily accomplished in SolidWorks. Additionally, having access to a rich library of 3D resources and high-quality textures can make your work stand out.
I hope this article helps users who want to integrate SketchUp and SolidWorks in their 3D design work, making your tasks more manageable and efficient.

